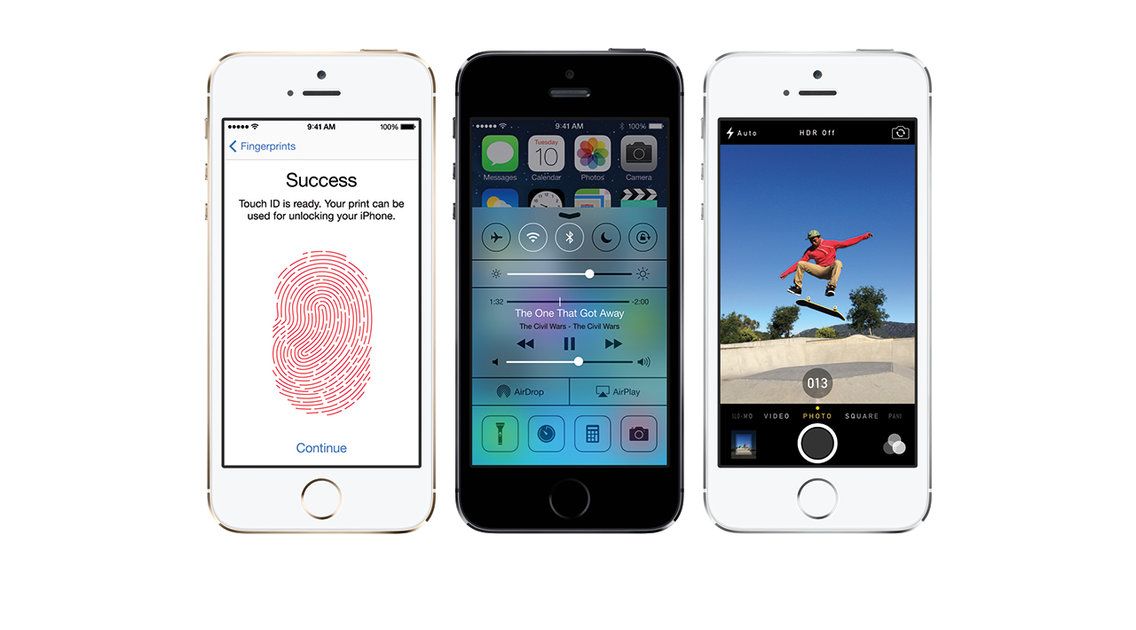Jak pořídit snímek obrazovky na Samsung Galaxy S20 a S21, včetně chytrého výběru a chytrého snímání
Proč můžete věřit- Samsung provedl zásadní změnu, když uvedl na trh Galaxy S8, přičemž odstranil fyzické domovské tlačítko. To samé na Galaxy S9, Galaxy S10 , Galaxy S20 a nyní Galaxy S21 znamená, že snímky obrazovky na novějším telefonu Samsung se liší od starších modelů, jako je S7.
Pokud jde o pořízení snímku obrazovky, máte řadu různých možností, s některými doplňky Samsung, aby byly užitečnější než váš průměr Zařízení Android . Ačkoli v S20 došlo k určitému zdokonalení, principy jsou v zásadě stejné jako na starších zařízeních.
squirrel_widget_3816733
Zde je návod, jak pořídit snímek obrazovky nového Samsung Galaxy S20 nebo S21.
Snímek obrazovky Galaxy S20 nebo S21 pomocí tlačítek
Společnost Samsung podporuje konvenční způsob pořizování snímků obrazovky systému Android pomocí stisknutí tlačítka:
- Ujistěte se, že obsah, který chcete zachytit, je na obrazovce.
- Stiskněte současně tlačítko snížení hlasitosti a tlačítko pohotovostního režimu na pravé straně.
- Obrazovka bude zachycena, blikat a uložena do alba/složky 'screenshoty' v galerii.
Všimněte si, že se liší od Galaxy S7 a předchozí zařízení, která používala kombinaci tlačítka pohotovostního režimu a tlačítka Domů. Musíte se také ujistit, že se jedná o rychlé stisknutí - protože dlouhým stisknutím a podržením spustíte ovládací prvky napájení.
recenze chytrých hodinek fosilní gen 5

Snímek obrazovky Galaxy S20 nebo S21 pomocí inteligentního panelu nástrojů pro zachycení/snímek obrazovky
Další věc, kterou je třeba vědět o pořizování snímků obrazovky na Galaxy S20 nebo S21, je, že chytré snímání - nyní se nazývá panel nástrojů pro snímky obrazovky - pro vás udělá mnohem více. To je něco docela jedinečného pro Samsung a umožňuje vám to okamžitě dělat věci na vašem snímku obrazovky, než abyste ho museli jít otevřít v aplikaci galerie.
- Zkontrolujte, zda je v nastavení> pokročilé funkce> snímky obrazovky a záznamník obrazovky zapnuto inteligentní snímání (ve výchozím nastavení bude zapnuto)
- Když pořídíte snímek obrazovky (pomocí tlačítek nebo přejetím dlaně, níže), získáte v dolní části stránky další možnosti v banneru (jak je uvedeno výše). Můžete kreslit, ořezávat nebo sdílet, ale nejužitečnější je svitek, který je označen šipkami směřujícími dolů.
- Klepnutím na posouvání zachytíte části displeje, které můžete vidět například na dlouhé webové stránce - je to opravdu užitečné.
Snímek obrazovky Galaxy S20 nebo S21 pomocí přejetí dlaní
Alternativní metoda, kterou společnost Samsung nabízí, je metoda, která byla v posledních několika zařízeních použita pomocí gesta. To je způsob, jak to dostat do práce.
- Přejděte do nastavení> pokročilé funkce> pohyby a gesta> přejetím prstem zachytit. Ujistěte se, že je tato možnost zapnutá.
- Přejeďte bokem ruky po displeji. Můžete přejet prstem doleva nebo doprava, obojí funguje.
- Obrazovka bude zachycena, blikat a uložena do alba/složky 'screenshoty' v galerii.
Všimněte si, že pokud jste zvládli stisknutí tlačítka a nechcete prstem zachytit, můžete vypnout přejetí dlaní, aby se to nikdy nestalo.
Snímek obrazovky Galaxy S20 nebo S21 pomocí inteligentního výběru
Tato třetí metoda není úplný snímek obrazovky, ale je to velmi užitečný způsob zachycení informací, které jsou na displeji, pomocí funkce zvané chytrý výběr. Pokud jste v minulosti byli uživatelem Note, může vám něco z toho znít povědomě.
Inteligentní výběr je okrajový panel, můžete do něj přejet prstem z okrajové obrazovky.
- Přejděte do nastavení> zobrazení> okrajová obrazovka> okrajové panely. Prostřednictvím této nabídky můžete povolit nejprve samotnou okrajovou obrazovku, ale také inteligentní výběr okrajového panelu.
- Přejděte na stránku, ze které chcete zachytit.
- Přejetím otevřete okrajový panel, dokud se nedostanete k inteligentnímu výběru.
- Vyberte tvar nebo typ výběru, který chcete provést - obdélník, kruh, připnutí na obrazovku nebo nejlépe vytvořte gif.
- Vrátíte se na stránku zachycení s rámečkem pro provedení tohoto výběru. Změňte velikost nebo přemístěte rámeček a stiskněte Hotovo. Pokud vytváříte gif, klikněte na záznam a pak se zastavte, až budete hotovi.
- Poté se vám zobrazí, co jste zachytili, s možností kreslit, sdílet, ukládat a v případě textu tento text extrahovat, abyste jej mohli vložit jinam.
- Pokud připnete výběr, bude se pak zachycený výběr pohybovat nad vším, dokud jej nezavřete. Je to opravdu užitečné pro informace, na které chcete odkazovat, například adresu nebo referenční číslo.