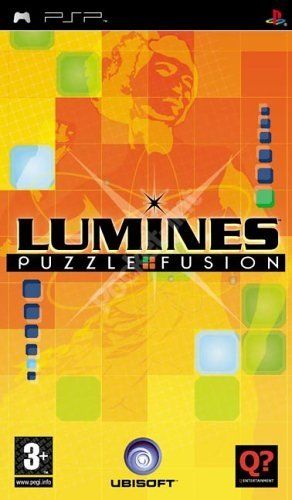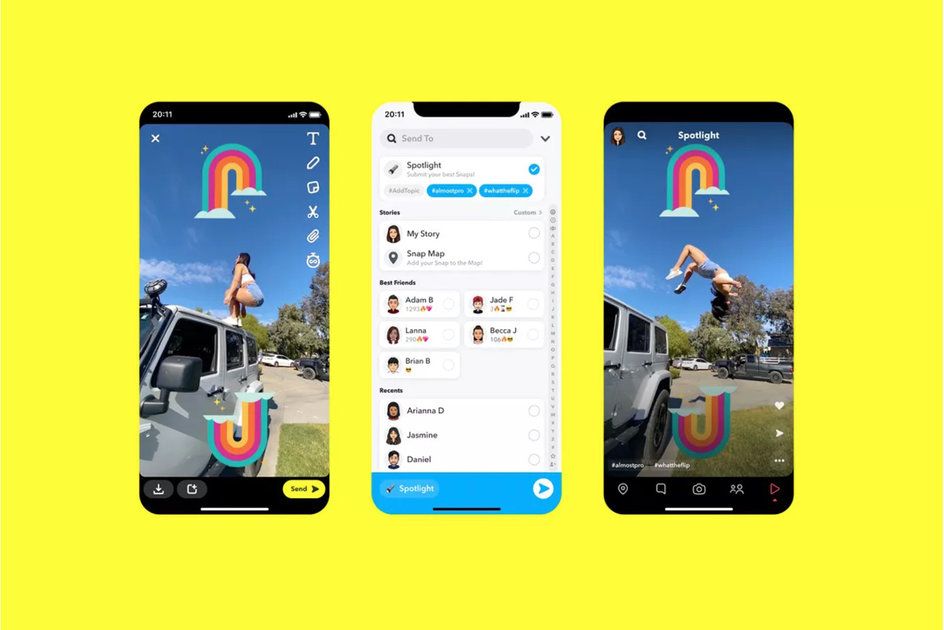Tipy a triky pro Fotky Google: Ukládejte a upravujte své fotografie jako profesionál
Proč můžete věřit- Fotky Google jsou k dispozici již několik let a jsou službou mnoha lidí, kteří chtějí ukládat své fotografie a videa.
sledovat událost apple na iphone
Fotky Google vám nejen umožňují ukládat osobní média do virtuální skříňky, ale také tato média zpřístupňují na všech vašich zařízeních. Služba má navíc všechny druhy funkcí pro správu, prohlížení, úpravy a objevování vašich digitálních vzpomínek. Je to výchozí aplikace pro fotografie pro Android od Googlu, takže je na většině telefonů s Androidem pomocí vašeho účtu Google.
Abychom vám usnadnili procházení Fotek Google, shromáždili jsme výběr tipů a triků, které maximalizují váš zážitek a v zásadě z vás udělají profesionála Google Photos.
Poznámka: Pokud není uvedeno jinak, tato příručka je především o Fotkách Google pro zařízení iOS a Android.
Začínáme
V aplikaci uvidíte panel nabídek se třemi hlavními kartami: Fotky, Hledat a Knihovna.
Karta Fotky je v podstatě seznam/mřížka všech vašich obrázků a videí ve Fotkách Google a výchozí zobrazení při otevření aplikace. V horní části stránky se nachází kolotoč nejzajímavějších událostí s nedávnými událostmi a každoročními skoky v čase.
Hledání poskytuje vyhledávání, jak naznačuje název, ale také seskupuje vaše Fotky Google podle lidí, domácích zvířat, aktivit, míst, událostí a spousty dalších. Pokud chcete lidem ukázat fotografie vaší kočky, najdete zde sekci pro vaši kočku - a to vše je vytvořeno pomocí Google AI.
Knihovna obsahuje řadu funkcí, včetně alb, která jste vytvořili, sdílených alb a také některých nástrojů Google Photos - jako přihrádka, dosažené obrázky a nástroje, kde Fotky Google navrhují rotace, návrhy archivů a kde můžete vytvářet filmy a koláže.
Příspěvek na úložiště Google Photos: Co se mění?
Google řadu let nabízel bezplatné ukládání fotografií mnoha lidem, ale přichází změna: od 1. června 2021 se budou nové fotografie nahrané ve „vysoké kvalitě“ započítávat do úložiště vašeho účtu Google. To je bezplatný příspěvek (15 GB), který získáte ke každému účtu, nebo jakékoli další úložiště, které můžete mít prostřednictvím Google One. Pamatujte, že „vysoká kvalita“ je krokem dolů oproti „původní kvalitě“.
Fotky před datováním 1. června 2021 budou i nadále zdarma, ale tato změna znamená, že od tohoto data se nyní nové fotky budou započítávat do vašeho limitu, bez ohledu na kvalitu, ve které je ukládáte.
Pro ty, kteří se rozhodnou nahrávat v původní kvalitě, se nic nezmění: vždy se to započítává do limitu úložiště Google. Majitelé pixelů stále získají neomezené úložiště ve vysoké kvalitě, což je malá výhoda, ale ne tak atraktivní jako původní nabídka Pixelů, což bylo neomezené úložiště fotografií v původní kvalitě pro PIxel 1, 2 nebo 3.
Úplné podrobnosti o změnách účtu Google Photos najdete přímo zde.
Přepnout účty Google
Pokud máte v telefonu více účtů (například osobní a pracovní), chcete se ujistit, že pro své fotografie používáte svůj osobní účet. Svůj obrázek najdete ve vyhledávacím panelu vpravo nahoře. Klepnutím na toto tlačítko vyberte účet Google, se kterým mají Fotky pracovat. Pamatujte, že pokud je ukládáte na pracovní účet a poté odejdete, přijdete také o všechny své fotografie - ujistěte se tedy, že ke svým osobním fotografiím používáte svůj osobní účet.
Vstupte do nabídky
Nabídku najděte klepnutím na ikonu svého účtu Google - v tomto seznamu získáte spoustu podrobností, včetně přístupu k nastavení Google Photo.
Spravujte svá nastavení
V nabídce klepněte na Nastavení. Odtud uvidíte možnosti zálohování a synchronizace s jakýmkoli účtem Google, který používáte, vyberte typy oznámení, která chcete vidět, spravujte zobrazené návrhy a „vzpomínky“ a mnohem více.
Zálohování přes mobilní data
Jednou z velkých výhod Google Photos jsou možnosti zálohování. Chcete-li zálohovat všechny své fotografie do cloudu, budete chtít použít Fotky Google, ale výchozí je zálohování fotek a videí přes Wi-Fi. U fotografií dáváme přednost možnosti zálohování před mobilními daty, protože to znamená, že pokud ztratíte telefon, budete mít tyto fotky stále uložené online. V nastavení klepněte na 'zálohovat a synchronizovat' a najdete přepínače pro zálohování mobilních dat, pokud je chcete. Při roamingu je také možnost zálohovat nebo ne.
Zálohujte složky zařízení
Když už mluvíme o zálohování, chcete -li zálohovat všechny své snímky (nejen ty, které jste pořídili fotoaparátem zařízení), například obrázky, které jste stáhli nebo snímky pořízené pomocí fotoaparátů Snapchat, WhatsApp nebo Instagram, přejděte do nastavení, poté vyberte zálohovat a synchronizovat a klepněte na Zálohovat složky zařízení. Chcete -li, aby se jeho obsah automaticky synchronizoval s vaší knihovnou Fotek Google, budete muset přepnout přepínač v každé složce.
Uvolněte úložiště zařízení
Pokud jsou všechny fotografie z vašeho zařízení zálohovány do cloudu, můžete bezpečně odstranit všechny místní kopie a uvolnit tak místo. Začněte tím, že v nastavení najdete možnost nazvanou Uvolnit úložiště zařízení. Aplikace vás také může vyzvat, abyste toto nastavení aktivovali, pokud dojde k vybití úložiště v telefonu.
Obnovte úložiště ve svém účtu Fotky Google
Pokud jste nahráli mnoho obrázků v původní kvalitě a chcete je snížit na vysokou kvalitu, abyste ušetřili místo ve svém účtu Google, můžete tuto možnost najít v prohlížeči. Vydejte se na photos.google.com/settings a můžete zvolit možnost „obnovit úložiště“. Tím dojde ke kompresi vašich fotografií v původní kvalitě - ale pozor, je to destruktivní proces, který nelze vrátit zpět. Pokud však tyto originály nepotřebujete, může vám ušetřit spoustu úložného prostoru.
Hledání a hledání fotografií
Prohledejte své obrázky
Fotky Google jsou známé svou inteligencí a schopností inteligentně organizovat vaše média díky AI. Univerzální vyhledávací lištu v horní části aplikace můžete použít k vyhledání fotografií, jakmile klepnete na kartu Hledat. Můžete vyhledávat podle data, sezóny, umístění, objektů nebo dokonce podle obecných klíčových slov, jako jsou květiny nebo dítě. Můžete také použít více vyhledávacích dotazů. A můžete vyhledávat podle emoji. Vyzkoušejte emoji slunečních brýlí a najděte fotografie lidí s brýlemi nebo slunečními brýlemi.
Najděte konkrétní obrázky lidí nebo domácích zvířat
Fotky Google vám chytře pomohou najít obrázky podle toho, kdo se v nich objeví. Přejděte na kartu Hledat a v horní části stránky uvidíte Lidé a domácí zvířata. Pokud chcete někoho vyhledat podle jména, klepněte na jeho tvář a přidejte jeho jméno - můžete také propojit stávající kontakty.
Tento proces můžete také použít k zajištění toho, aby byli lidé na obrázku správně označeni. Toto jméno se pak objeví, když ho začnete psát do vyhledávacího pole, takže je opravdu snadné najít obrázky lidí. Funguje to i s domácími mazlíčky.
Procházejte svá alba
Alba můžete náhodně procházet na kartě Knihovna. Můžete zde vytvářet alba, což opravdu usnadňuje uspořádání fotografií kolem tématu, jako je projekt, dovolená - nebo můžete mít automatické album lidí nebo domácích zvířat, které se samo aktualizuje, když někoho pořídíte novou fotografii.
Chcete -li zobrazit své fotografie, stáhněte prst
Na kartě Fotky můžete v galerii sevřít nebo oddálit zmenšení nebo zmenšení miniatur. Pokud dostatečně sevřete, uvidíte zobrazení kalendáře, ale pokud sevřete, budete získávat větší a větší miniatury, dokud nakonec obrázek úplně nepřiblížíte.
Rychle přejděte na konkrétní datum
Když procházíte kartou Fotky nebo v albu a chcete přejít na konkrétní datum, klepněte na tlačítko rychlého posouvání na pravé straně obrazovky. Jediné, co musíte udělat, je zatlačit prstem nahoru nebo dolů, abyste prolétli časem a našli svůj obrázek - data se začnou objevovat, jak začnete klouzat časem.
Identifikujte něco na obrázku pomocí Google Lens
Objektiv Google je integrován do mobilní aplikace Fotky Google. Když klepnete na obrázek, ve spodní části se zobrazí ikona Google Lens. Klepněte na toto a Google určí, co je na fotografii. Je to skvělý způsob, jak například identifikovat květinu nebo rostlinu.
Správa a úpravy vašich Fotek Google
Vyberte více obrázků
Chcete -li v aplikaci vybrat spoustu po sobě jdoucích obrázků, jednoduše se dotkněte prstu prvního obrázku, dokud se nezvýrazní modrým zatržítkem, a poté tažením prstu nahoru nebo dolů rychle vyberte více obrázků najednou. Jakmile vyberete každý požadovaný obrázek, zobrazí se možnosti, jak je sdílet, vytvořit z nich něco nového, odstranit je nebo zálohovat hned.
Obnovte smazané obrázky nebo je trvale odstraňte
Fotky Google mají složku koš/koš, která je přístupná z nabídky. Každý odstraněný obrázek nebo video zůstane v koši 60 dní a lze jej rychle obnovit; stačí vybrat obrázek a potom klepnout na ikonu převíjení vzad (nebo tlačítko Smazat, chcete -li jej zcela vymazat). To zahrnuje obrázky, které odstraníte z jiných složek s obrázky, jako jsou například obrázky WhatsApp. Nejlepší VPN 2021: 10 nejlepších nabídek VPN v USA a Velké Británii PodleRoland Moore-Colyer· 11. prosince 2020
Ať už chcete používat VPN, abyste byli v bezpečí online nebo geodemknutými stránkami, máme pro vás zajištěny služby NordVPN, ExpressVPN a další
Úpravy obrázků
Fotky Google jsou výkonný editor obrázků. Při prohlížení libovolného obrázku klepnutím na ikonu posuvníků získáte přístup k několika nástrojům jedním dotykem. Můžete přidávat filtry, ořezávat, otáčet a upravovat věci jako světlo, barvy a pop. Klepnutím na šipky dolů vedle světla a barev získáte přístup k dalším možnostem. Stojí za to si pohrát a prohlédnout si všechny dostupné nástroje pro úpravy. Nezapomeňte uložit.
Předplatitelé služby Google One získávají více možností než nečlenové.
Vytvořte bokeh fotografii
Ve Fotkách Google snadno vytvoříte portrétní fotografii. Otevřete selfie, kterou chcete upravit, a klepněte na Upravit. Pod možnostmi Upravit uvidíte možnost pro Rozostření. Můžete použít tento posuvník a rozostří pozadí za portrétem. Nemusí to být pořizováno hloubkovým fotoaparátem, Google používá k úpravě AI.
Barvu pozadí můžete také odstranit pomocí možnosti „barevné zaostření“ ve stejné nabídce.
Uložit kopii
Když po úpravě uložíte obrázek, vaše upravená verze nahradí původní. Pokud jej však místo toho chcete uložit jako kopii, neklepejte na uložit. Místo toho klepněte na ikonu nabídky v horní části obrazovky a vyhledejte možnost uložit kopii.
Vytvořit výtvor
Fotky Google vám umožňují vytvářet alba, filmy, animace a koláže z jakékoli sady obrázků nebo videí. Stačí vybrat požadované položky, poté v horní části obrazovky vybrat možnost + a zvolit, s jakým výtvorem chcete pohrávat.
Naskenujte své staré výtisky
Pokud máte staré tištěné fotografie, které chcete uložit do Fotek Google, Google nabízí a Aplikace PhotoScan pro Android a iOS. Na odkaz ke stažení se dostanete z nabídky ve Fotkách Google. Aplikace dokáže inteligentně skenovat téměř jakoukoli fotografii, odkudkoli a ve vysokém rozlišení.
jak najít něco, o čem mluvit
Sdílení vašich fotografií
Sdílejte svůj obrázek nebo album
Fotky Google usnadňují sdílení vašich obrázků a videí s kýmkoli. Jakmile vyberete obrázek, klepněte na tlačítko Sdílet v horní části. Uvidíte několik možností, včetně možnosti sdílení na sociálních sítích, jako je Facebook nebo Snapchat nebo Instagram. V systému Android získáte přístup ke všem možnostem sdílení, včetně odesílání těchto obrázků lidem ve Fotkách Google nebo do kterékoli z aplikací ve vašem telefonu nebo jiných online úložištích.
Odeslat ve Fotkách Google
Jednou z chytrých možností je odeslání do samotných Fotek Google. Tím bude váš účet Google odeslán do Fotek Google jiné osoby. To znamená, že se v jejich Fotkách Google zobrazuje jako sdílená položka, kterou si mohou zobrazit nebo uložit do svého vlastního účtu. Je to skvělá volba pro sdílení obrázků, aniž byste je všechny odesílali prostřednictvím SMS nebo jiných služeb. Takto vlastně funguje sdílení alba.
Přidejte si do svých Fotek Google partnera
Pokud chcete sdílet všechny své obrázky s partnerem, můžete se rozhodnout přidat do svého účtu dalšího uživatele. Poté budou mít přístup ke všemu, co můžete všichni vidět. Mohou to být celé vaše Fotky Google nebo nominovaní lidé - tj. Vaše děti. Můžete také zvolit sdílení pouze od určitého data, nikoli zpět na začátek vaší sbírky. To je ideální, pokud nechcete, aby se vám pak zobrazovaly fotografie vás a vašeho ex, na kterých možná visíte. Možnost sdílení s partnerem je v nabídce nastavení a také se zobrazuje v horní části karty sdílení.
Podívejte se, co jste sdíleli
Klikněte na ikonu komentářů v levém horním rohu a uvidíte, co jste sdíleli a co s vámi někdo sdílel. Díky tomu je opravdu snadné najít alba, která například sdílíte s přáteli a rodinou.
Vytvořit odkaz
Poté, co vyberete obrázek a klepnete na tlačítko sdílení, můžete vybrat Vytvořit odkaz (nebo Získat odkaz z webu) a vytvořit odkaz ke sdílení pro tento obrázek nebo video. Každý, komu pošlete odkaz, si bude moci zobrazit konkrétní obrázek nebo video, i když nemá účet Google.
Přeneste svůj obrázek do televize
Pokud vlastníte Google Chromecast nebo televizor s povoleným Chromecastem, můžete své obrázky a videa sdílet na velké obrazovce klepnutím na tlačítko odesílání v horním rohu mobilní aplikace (mělo by se objevit, pokud je k dispozici televize připravená k odesílání). Jakmile jste připojeni, klepněte na libovolný obrázek nebo video a odešlete je do televize. Pokud chcete odeslat prezentaci, otevřete obrázek, klepněte na nabídku a vyberte možnost Prezentace.
Fotky Google na webu
Fotky Google mají a desktopový web , kde můžete přistupovat ke své sbírce fotografií nebo ji spravovat pomocí Google, kde jsou k dispozici fotografie, alba, pro vás, sdílení a fotoknihy. V horní části je také vyhledávací panel s možnostmi vytváření a odesílání a nabídky.
Spravujte své Fotky Google v prohlížeči
Pořadí obrázků ve své sbírce můžete změnit na webu Google Photos. Stačí vybrat obrázek, kliknout na tlačítko „i“ v pravém rohu a můžete upravit čas a datum. Toho lze použít k vložení starých fotografií, které nahrajete, na časovou osu, nikoli k datu, kdy jste je nahráli.
Zkratky na ploše pro Fotky Google
Na webu pro stolní počítače můžete stisknout Shift-? na klávesnici získáte seznam dostupných příkazů zkratek.
Nástroj pro nahrávání fotografií Google
Pokud chcete nahrát stovky nebo tisíce obrázků z počítače do cloudu, použijte Nástroj Google Back and Sync pro stolní počítače . Je zcela zdarma a je k dispozici pro MacOS i Windows. Software v zásadě usnadňuje dávkový přenos obrázků. Rovněž vám umožní automaticky synchronizovat nové obrázky s Fotkami Google, kdykoli do systému zapojíte fotoaparát nebo paměťovou kartu.
Dávkové stažení vaší sbírky
Chcete -li hromadně stáhnout celou svou sbírku nebo chcete exportovat všechna data svého účtu Google, použijte Nástroj Google Takeout . Je to zdarma.
Chcete vědět více?
Google má celek Centrum nápovědy s dalšími tipy pro Fotky Google.