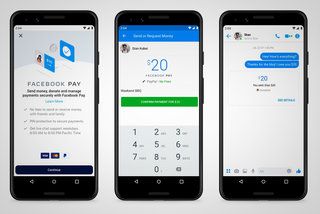Domovská stránka Google Tipy a triky: Zvládněte své Nest Mini, Max, Audio, Hub a Hub Max
Proč můžete věřitTato stránka byla přeložena pomocí umělé inteligence a strojového učení.
- Zařízení Google Domov a hnízdo Nejde jen o reproduktory s integrovaným vyhledáváním Google. Umožňují vám ovládat kompatibilní chytrá domácí zařízení, vložit film na televizi, vyměnit stolní reproduktory a mnoho dalšího.
Abyste ze svých domovů Google, Nest Audio, Home Mini, Nest Mini, Home Max, Nest Hub nebo Nest Hub Max vytěžili maximum, sestavili jsme výběr nejlepších tipů a triků, které vám pomohou zvládnout hlas- aktivovaný systém. reproduktory a obrazovky během chvilky.
Ve spodní části této funkce je několik tipů pro konkrétní zařízení, zatímco další tipy jsou rozděleny na obecné tipy, tipy pro zábavu, informační tipy a tipy pro ovládání chytré domácnosti.
squirrel_widget_168546
kdy vyjde nový systém nintendo

Obecné tipy a triky pro Google Home / Nest
Nezapomeňte použít spouštěcí slovo
Asistent Google reaguje na dvě „probuzení“: „Ok Google“ a „Ok Google“. V tuto chvíli to bohužel z těchto dvou vět nemůžete změnit. Také musíte vyslovit jedno pokaždé, když chcete komunikovat se zařízením Google Home (řekněte frázi, následovanou otázkou nebo příkazem).
Zařízení Google Home podporují nepřetržitou konverzaci, takže u doplňující otázky nemusíte říkat spouštěcí slova, ale budete muset aktivovat nepřetržitou konverzaci.
Upravte citlivost Hey Google
Citlivost zařízení Google Home a Nest můžete zvýšit nebo snížit tak, aby reagovaly víceméně na spouštěcí slova „Ok Google“.
Otevřete aplikaci Google Home> Klepněte na kartu Domů vlevo dole> Klepněte na ikonu profilu v pravém horním rohu> Nastavení asistenta> Citlivost „Hey Google“.
Přidejte člena domácnosti
Domovská stránka Google podporuje až šest uživatelů, z nichž všichni budou moci ovládat jakékoli zařízení propojené s vaším domovem, a také naučit Google rozpoznávat váš hlas pro personalizované prostředí, například pokud jde o kalendáře a dojíždění.
Otevřete aplikaci Google Home> Klikněte na kartu Domů v dolní dolní části obrazovky> Klepněte na ikonu Přidat> Klepněte na Přidat osobu na domovskou stránku> Zadejte jméno nebo e -mailovou adresu osoby, kterou chcete přidat> Potvrdit.
Odeberte člena z domu
Pokud chcete zjistit, kdo má přístup k vašim domácím zařízením Google, klikněte na ikonu nastavení na kartě Domů v aplikaci Google Home a potom klepněte na Domů.
Zde se zobrazí seznam členů domácnosti. Klepněte na jméno osoby> Dotkněte se tří teček napravo od jména> Dotkněte se kontejneru v pravém horním rohu> Pokud chcete přístup zrušit, klepněte na Odstranit. Klepnutím na Přístup k zařízení můžete zjistit, ke kterým zařízením má člen domácnosti přístup.
Také zde můžete přidat člena domácnosti klepnutím na položku+ Pozvat osobu pod seznamem.
Jak nastavit rodinnou kapotu
Můžete naprogramovat to, čemu Google říká Family Bells, což jsou vlastní zvonky pro oznamování nadcházejících aktivit vaší rodině na zařízeních Google Home a Nest. Můžete například vytvořit zvonek, který každému ve vaší domácnosti řekne, aby dokončil své domácí práce do 17:00.
Otevřete aplikaci Google Home> Klepněte na kartu Domů vlevo dole> Klepněte na ikonu profilu vpravo nahoře> Nastavení asistenta> Rodinný zvonek> Přidat zvonek> Zadejte oznámení a čas zvonění> Vyberte dny, které chcete opakovat zvonek> Vyberte, které zařízení Google Home / Nest zazvoní> Vytvořit zvonek.
Jak změnit přezdívku vašeho domu
Když nastavujete nové zařízení Google Home nebo Nest, budete k jeho instalaci muset vytvořit „domovskou stránku“. To vám umožní přidat do tohoto konkrétního domova nebo nového domova více dalších zařízení a každý domov pojmenovat při vytváření, abyste je při jejich přidávání snáze rozeznali.
Chcete -li změnit název některého z vašich domů> Otevřete aplikaci Google Home> Klepněte na kartu Domů vlevo dole> Klepněte na ozubené kolo nastavení pod názvem domu, který chcete změnit> Klikněte na Informace o domě> Přezdívka> Změnit jméno> Uložit.
Vytvořte skupinu reproduktorů
Pro ty, kteří mají to štěstí různá zařízení Google Home nebo Nest , mohou vytvořit skupinu reproduktorů se všemi nebo všemi vybranými zařízeními Home / Nest. Poté můžete požádat Asistenta Google o přehrávání hudby z těchto reproduktorů a je také možné přejmenovat libovolnou skupinu.
Otevřete aplikaci Google Home> Klikněte na kartu Domů v levém dolním rohu obrazovky> Klepněte na ikonu '+' v levém horním rohu> Klikněte na Vytvořit skupinu reproduktorů> Vyberte zařízení Google Home / Nest, které chcete vytvořit svou skupinu> Název skupiny> Uložit.
Jak filtrovat obsah
Ne veškerý obsah je vhodný pro všechny věkové kategorie a protože zařízení Google Home / Nest mají za sebou sílu Vyhledávání Google, možná budete chtít obsah filtrovat a zajistit tak, aby nejmenší lidé ve vaší domácnosti neviděli ani neslyšeli věci, které ne. nedělej. Nechci, aby.
Můžete nastavit filtry pro hudbu, videa a funkce dostupné v Průvodci. Je také možné vybrat zařízení, která chcete filtrovat, a poté filtry konfigurovat, abyste nemuseli například filtrovat Home Mini nebo Nest Mini ve vaší uzavřené kanceláři.
Otevřete aplikaci Google Home> Klikněte na kartu Domů v levém dolním rohu obrazovky> Klepněte na Nastavení> Digitální pohoda> Postupujte podle pokynů k nastavení.
Naplánujte si prostoje
Pro ty, kteří si chtějí od svého Asistenta Google odpočinout, mohou naplánovat prostoje. Je také možné fyzicky vypnout mikrofony na všech zařízeních Google Home / Nest, abyste mohli tuto možnost také použít.
Otevřete aplikaci Google Home> Klikněte na kartu Domů v levé dolní části obrazovky> Klepněte na Nastavení> Digitální pohoda> Plánujte prostoje podle pokynů k nastavení.
Pojmenujte své zařízení Google Home / Nest novým názvem
Otevřete aplikaci Google Home> Klikněte na kartu Domů v levé dolní části obrazovky> Klepněte na zařízení Google Home / Nest, které chcete přejmenovat> Klepněte na ozubené kolo Nastavení v pravém horním rohu> Klikněte na název a změňte jej na požadovaný .
Spravujte svá e -mailová oznámení
Pokud se rozhodnete zúčastnit, společnost Google vám zašle e -mail s informacemi o nejnovějších zprávách o zařízeních Chromecast, Google Home a Nest a o Asistentovi Google. Existují tipy a triky, nové funkce, nabídky a partneři.
Chcete -li spravovat e -mailová oznámení, otevřete aplikaci Google Home> Klikněte na kartu Domů v levé dolní části obrazovky> Klepněte na Nastavení> Oznámení> Obecná oznámení> Aktualizujte své předvolby.
jak vynutit zavírání aplikací na mac
Zobrazte si historii sledování a vyhledávání
Chcete -li zobrazit historii vyhledávání a sledování, otevřete aplikaci Google Home> Klikněte na ikonu profilu v pravém horním rohu obrazovky> Klepněte na Moje aktivita.
Otevře se web se vším, co zaznamenala zařízení Google Home / Nest (a Asistent ve vašem telefonu). Můžete třídit podle data a času, přehrávat přesně to, co zařízení Home / Nest poslouchaly, získávat podrobnosti a mazat je.
Použijte ekosystém Google
Chcete -li ze zařízení Google Home / Nest vytěžit maximum, poskytuje nejlepší využití jiné služby Google. Zařízení Home a Nest jsou navržena tak, aby fungovala s produkty, které mnoho lidí používá často, jako je Kalendář Google a Gmail.
Když je spárován se zařízeními Google Home / Nest, může z Asistenta udělat skutečného osobního asistenta. Pomocí hlasového příkazu můžete kontrolovat otevírací dobu, nastavovat připomenutí, přidávat položky do nákupních seznamů atd. Dokonce z vašeho e -mailu dokonce stáhne rezervace a podrobnosti o letu.

squirrel_widget_148519
vygoogli to
Zařízení Google Home a Nest jsou v zásadě Google.com. Chcete najít svůj nejbližší supermarket? Potřebujete převést unce na poháry? Zajímá vás, jak staré jsou Teresa May nebo Donald Trump? Zajímalo vás někdy, jaké je hlavní město Indie? Zařízení Google Home a Nest mohou být vaším asistentem a naplánovat schůzky, ale slouží také jako vyhledávač.
Pamatujte, že můžete také pokládat doplňující otázky. Asistent Google si vždy zapamatuje téma nebo předmět ve vašem vláknu otázek a vy můžete pokládat doplňující otázky, aniž byste před každým říkali „Ok Google“, pokud zapnete „Kontinuální konverzaci“, jak jsme zmínili výše.
Jak povolit nebo zakázat nepřetržitou konverzaci
Otevřete aplikaci Google Home> Klikněte na kartu Domů v dolním levém rohu aplikace> Klepněte na svůj profil v pravém horním rohu> Nastavení asistenta> Přejděte dolů na položku Souvislá konverzace> Zapnout nebo vypnout souvislou konverzaci.
Nastavte budík nebo časovač
Zařízení Google Home mohou nahradit váš budík a také podporovat funkce časovače.
Řekněte „OK Google, nastavit časovač na pět minut“ nebo „Ok Google, nastavit budík na 7:00 M. ' A uslyšíte dobrou melodii, když vyprší časovač nebo je čas se probudit. Chcete-li vypnout budík nebo časovač, řekněte „Zastavit“, nemusíte nejprve říkat budící slova.
Přidání adresy domova a práce pro personalizovanější odpovědi
Přidání adresy domů a do práce umožní domácím zařízením Google nabízet personalizovanější odpovědi, včetně počasí a ranních časů dojíždění. Pokud jste je nenastavili při prvním nastavení zařízení Google Home, můžete tak učinit i později.
Otevřete aplikaci Google Home> Klikněte na kartu Domů v dolní dolní části obrazovky> Klepněte na ikonu profilu v pravém horním rohu> Nastavení asistenta> Přejděte dolů> Klepněte na kartu Vaše místa> Přidat adresu domova / Přidat adresu práce.
Jak přidat platební údaje
Přidání platebních údajů vám umožní použít Google Assistant například k objednání taxi nebo k odjezdu. Existuje několik nastavení, která vám například umožňují ověřit vaši identitu před zaplacením.
Otevřete aplikaci Google Home> Klikněte na kartu Domů v dolní levé části obrazovky> Klepněte na ikonu profilu vpravo nahoře> Klepněte na Nastavení asistenta> Přejděte dolů na Platby> Přidat platební údaje, adresu doručení a zvolte nastavení schválení nákupu.
Jak změnit to, co vám Asistent Google říká
Chcete, aby vám Asistent Google říkal šéf, batman nebo nejlepší dáma ze všech? Žádný problém.
Otevřete aplikaci Google Home> Klikněte na kartu Domů v dolní dolní části obrazovky> Klepněte na ikonu profilu v pravém horním rohu> Nastavení Asistenta> Klepněte na kartu Vy> Přezdívka> Změňte to, čemu chcete Asistenta říkat. Můžete si dokonce ověřit, zda to vyslovujete správně, a pokud ne, můžete to hláskovat.
Jak změnit jednotku teploty
Otevřete aplikaci Google Home> Klikněte na kartu Domů v dolní dolní části obrazovky> Klepněte na ikonu profilu v pravém horním rohu> Nastavení asistenta> Klepněte na kartu Vy> Počasí> Zvolte stupně Fahrenheita nebo Celsia.
Jak naučit Asistenta Google rozpoznávat váš hlas
Naučit Asistenta Google rozpoznávat váš hlas vám poskytne personalizovanější prostředí. Například místo partnerů ráno otevřete svůj kalendář nebo své dojíždění. Stojí za to, aby si Voice Match nastavili i další členové Home, aby domácí zařízení poskytovala nejlepší zážitek ve všech ohledech.
Otevřete aplikaci Google Home> Klikněte na kartu Domů v dolní dolní části obrazovky> Klepněte na ikonu profilu v pravém horním rohu> Nastavení asistenta> Přejděte dolů na Voice Match> Postupujte podle pokynů. Pokud máte Nest Hub Max, můžete také použít Face Match, který je v seznamu nad Voice Match, protože je seřazen podle abecedy.
Pro uživatele s více domácími zařízeními byste Voice Match měli potřebovat pouze jednou. Ostatní zařízení extrahují informace.

Jak změnit výchozí kalendář
Otevřete aplikaci Google Home> Klikněte na kartu Domů v levém dolním rohu obrazovky> Klepněte na ikonu profilu v pravém horním rohu> Nastavení asistenta> Kalendář> Výchozí kalendáře.
Odtud si můžete vybrat, který kalendář chcete použít k vytváření událostí.
Jak nastavit hlasové hovory pro zařízení Google Home / Nest
Asistenta Google můžete nechat volat na zařízeních Google Home / Nest, ačkoli volání na tísňové služby není k dispozici všem poskytovatelům.
Otevřete aplikaci Google Home> Klikněte na kartu Domů v levém dolním rohu obrazovky> Klepněte na ikonu profilu v pravém horním rohu> Nastavení asistenta> Hlasové hovory a videohovory> Postupujte podle pokynů.
Slyšte o jeho dni
Zařízení Google Home / Nest vám mohou sdělit váš den, například váš kalendář, ranní provoz, počasí a jakákoli připomenutí. Svůj přehled můžete také přizpůsobit tak, aby vylučoval určité věci, například počasí. Zpráva také skončí tiskovou konferencí.
Jakmile si nastavíte předvolby kalendáře a přidané adresy atd., Stačí říct „Ok Google, tell me about my day“.
Nechte Google zapamatovat si, kde jste něco nechali
Pokud Googlu řeknete, že jste nechali klíče na háčku v kuchyni nebo pas v horní zásuvce, zapamatuje si vás, až o něj příště požádáte.
Stačí říct „Ok Google, můj pas je v horní zásuvce“ a poté se zeptat „Ok Google, kde je můj pas?“.
Spravujte rodinný nákupní seznam
Věci můžete do svého nákupního seznamu automaticky přidávat pomocí zařízení Google Home a Nest, a to fyzicky nebo pomocí hlasu. Například: „Ok Google, add coffee to my shopping list“. Seznam se zobrazí v aplikaci Google Home a lze jej přidat klepnutím na položku Přidat položku na obrazovce Nákupní seznam.
Chcete -li zobrazit a upravit svůj nákupní seznam, otevřete aplikaci Google Home> Klikněte na kartu Domů v levé dolní části obrazovky> Klepněte na ikonu profilu v pravém horním rohu> Nastavení asistenta> Nákupní seznam.
Nákupní seznam může být přidružen pouze k hlavnímu držiteli účtu, ale můžete přidat spolupracovníky, aby k němu měli také přístup.
Najděte svůj telefon pomocí domácího zařízení
Nemůžete najít svůj telefon? Zařízení Google Home / Nest mohou vaše zařízení lokalizovat a pro zařízení Android existuje nativní podpora. Zařízení Home / Nest i váš telefon budou muset být na stejném účtu Google. Poté můžete říci „Ok Google, zavolej mi na telefon“ nebo „Ok Google, najdi můj telefon“.
Pro uživatele systému iOS bude nutné propojit telefon se službou IFTTT. Budete se muset zaregistrovat k bezplatnému účtu IFTTT, po kterém, pokud použijte tento recept nebo applet Jak se jim říká, můžete na jejich číslo automaticky zavolat ze zařízení Google Home / Nest, když řeknete „Ok Google, find my phone“.
Vytvořte si plán nebo rutinu
Pomocí jediného příkazu je možné přimět Asistenta Google dělat několik věcí. Například „Ok Google, večerka“ nebo „Ok Google, dobrou noc“ vám může sdělit počasí na další den, zeptat se, kdy je třeba nastavit budík, nastavit světla, zástrčky a další, a také zavřít dveře (pokud máte kompatibilní zařízení).
Chcete -li nastavit rutinu, otevřete aplikaci Google Home> klikněte na kartu Domů vlevo dole> klepněte na ikonu Rutiny> Vyberte jednu z rutin a zaškrtněte / zrušte zaškrtnutí políček v ní.
Pokud nevidíte ikonu tréninků: Otevřete aplikaci Google Home> Klepněte na kartu Domů vlevo dole> Klepněte na ikonu profilu vpravo nahoře> Nastavení asistenta> Tréninky.

squirrel_widget_4312949 Nejlepší nabídky Amazonu USA Prime Day 2021: Vybrané nabídky stále žijí PodleMaggie Tillmanová31. srpna 2021
Tipy a triky pro Google Home / Nest Entertainment
Přidejte si na domovskou stránku Google hudební službu
Domovská stránka Google může přehrávat hudbu z různých zdrojů, například Spotify , Deezer, Apple Music nebo YouTube Music. Není překvapením, že to nefunguje s Amazon Music.
Otevřete aplikaci Google Home> Klikněte na kartu Domů v levé dolní části aplikace Google Home> Klikněte na ikonu+v horní části> Klikněte na položku Hudba v sekci Přidat služby> Vyberte ze seznamu a postupujte podle pokynů.
Chcete -li nastavit výchozí písmo, přejděte v aplikaci Google Home na kartu Domů> Klepněte na ikonu profilu vpravo nahoře> Nastavení asistenta> Klepněte na položku Hudba> Vyberte propojenou službu, kterou chcete použít jako hlavní zdroj hudby.
Přidejte si na domovskou stránku Google videoslužbu
Zařízení Google Home také fungují s různými video službami, včetně YouTube, Netflix, Disney +a All4.
Otevřete aplikaci Google Home> Klikněte na kartu Domů v levém dolním rohu aplikace Google Home> Klikněte na ikonu+v horní části> Klikněte na Video v sekci Přidat služby> Vyberte ze seznamu a postupujte podle pokynů.
náhodné otevřené otázky
Streamujte filmy, pořady a zvuk do televize
Pokud máte Google Chromecast, můžete požádat zařízení Google Home / Nest o přehrávání filmů Netflix, televizních pořadů nebo videí z YouTube na vašem televizoru. Samozřejmě, pokud máte Nest Hub nebo Nest Hub Max, budete moci některé z těchto služeb hrát také na obrazovce Hubu, i když jsou obrazovky výrazně menší.
Otevřete aplikaci Google Home> Klikněte na kartu Domů v pravém dolním rohu aplikace> Klepněte na ikonu profilu v pravém horním rohu> Nastavení asistenta> Přejít na televizi a reproduktory> Klepněte na znak '+' v pravém dolním rohu obrazovka. Aplikace Google Home vyhledá hlasově kompatibilní televizory ve stejné síti Wi-Fi jako vaše domovská stránka Google.
Ke svému účtu Google musíte pomocí aplikace Google Home připojit služby třetích stran, například Netflix. Poté můžete říci například „Ok Google, hrajte Netflix's House of Cars v televizi“. Pomocí zařízení Google Home a Nest můžete dokonce pozastavit přehrávání nebo se na minutu přetočit na něco, co jste možná zmeškali.
Streamujte fotografie do svého televizoru
Domovská stránka Google může na vaší televizi ovládat nejen Netflix nebo YouTube, ale také může ovládat Fotky Google , Bezplatná služba cloudového úložiště fotografií Google.
Otevřete aplikaci Google Home> Klikněte na kartu Domů v levé dolní části aplikace> Klepněte na Nastavení> Klepněte na ikonu profilu v pravém horním rohu> Nastavení asistenta> Klepněte na Videa a fotografie> Zapněte nebo vypněte Fotky Google.
Jakmile bude váš účet propojen, můžete říkat například „Ok Google, ukaž mi v televizi obrázky mých mazlíčků“. Služba může označovat a rozpoznávat lidi, věci a místa, takže může inteligentně sloužit čemukoli, co požadujete.
Přehrávejte podcasty
Chcete -li poslouchat podcasty, stačí se zeptat. Chcete -li si poslechnout nejnovější epizodu pořadu, řekněte „Ok Google, Play This American Life“. Pokud jej musíte pozastavit, při příštím vyžádání podcastu se vaše zařízení Google Home / Nest vrátí tam, kde skončilo.
Vyměňte stolní reproduktory za Home
Google Cast je integrován přímo do prohlížeče Chrome. Když tedy kliknete na tlačítko odesílání v rohu prohlížeče Chrome, můžete vyhledat svá zařízení Home / Nest, vybrat je a poté odeslat zvuk z počítače do zařízení Google Home / Nest.

Informační tipy a triky pro Google Home / Nest
Jak sledovat akcie a nastavit preference akcií
Otevřete aplikaci Google Home> Klikněte na kartu Domů v levé dolní části aplikace Google Home> Klepněte na ikonu profilu vpravo nahoře> Nastavení asistenta> Akce.
Můžete přidat své oblíbené akce do seznamu sledovaných, abyste k nim měli rychlý přístup. Nahoře je vyhledávací lišta, pokud víte, co hledáte, stejně jako místní trh, světový trh a karty souhrnu trhu, z nichž všechny nabízejí návrhy.
Jak změnit zdroje zpráv
Řekněte „Ok Google, poslouchej zprávy“ a vaše zařízení Google Home / Nest budou dostávat zprávy z různých zdrojů. Můžete změnit, ze kterých zdrojů chcete zprávy pocházet, a také pořadí.
Otevřete aplikaci Google Home> Klikněte na kartu Domů v levé dolní části aplikace Google Home> Klepněte na ikonu profilu vpravo nahoře> Nastavení asistenta> Zprávy.
Chcete -li přidat zdroj zpráv, klepněte na '+ Přidat zdroje zpráv' v dolní části seznamu. Chcete -li změnit pořadí, vyberte v horní části seznamu možnost „Změnit pořadí“. Chcete -li se písma zbavit, klepněte na 'X' napravo od písma.
Jak spravovat údaje o spánku, cvičení a výživě
Zařízení Google Home a Nest jsou kompatibilní s určitými službami, jako je Fitbit. Pokud například propojíte svůj účet Fitbit s domovskou stránkou Google, můžete své zařízení Google Home nebo Nest požádat, aby vám řekly, jak jste se vyspali.
Otevřete aplikaci Google Home> Klikněte na kartu Domů v levé dolní části aplikace Google Home> Klepněte na ikonu profilu vpravo nahoře> Nastavení asistenta> Wellness> Vyberte, co chcete spravovat> Připojte svůj účet.

Tipy a triky pro ovládání Google Home Smart Home
Zařízení Google Home / Nest mohou ve vaší domácnosti ovládat zařízení připojená k internetu, včetně žárovek Philips Hue, Hive a Ikea, kamer Nest a Netatmo, konektorů TP-link a Wemo, termostatů Nest, Honeywell, Tado a Hive a mnohem více.
Zařízení můžete nejen zapínat a vypínat pomocí hlasu nebo aplikace Google Home, ale také můžete zařízení oddělit podle místnosti a ovládat vše z aplikace Home, takže ovládání chytré domácnosti je hračka. Můžete také využít receptů IFTTT, abyste z domova a svých zařízení získali maximum, ale není to nutné.
Jak přidat inteligentní domácí zařízení třetích stran
Google Home spoléhá na služby třetích stran, aby vám poskytl bohatší zážitek, zejména pokud jde o ovládání chytré domácnosti. Existuje spousta kompatibilní chytrá domácí zařízení a seznam neustále roste. Pokud již máte nastavená inteligentní domácí zařízení nebo chcete vědět, zda je zařízení, které si chcete koupit, kompatibilní:
Klikněte na kartu Domů v levé dolní části aplikace Google Home> Klikněte na ikonu Přidat v horní části> Klepněte na Konfigurovat zařízení v sekci Přidat na domovskou stránku v horní části> Vyberte volbu Práce s Googlem> Vyhledejte výrobce na svém zařízení a postupujte podle pokynů instrukce.
co dělá ios 14.2
Přidejte zařízení do místnosti ve vašem domě
Jakmile nastavíte chytré domácí zařízení jiného výrobce, zobrazí se ve spodní části karty Domů v aplikaci Google Home. Zobrazí se ikona „Přidat do místnosti“, na kterou můžete klepnutím umístit chytré domácí zařízení do místnosti ve vašem Domově, ale pokud se tato ikona nezobrazí:
Otevřete aplikaci Google Home> Vlevo dole klikněte na kartu Domů> Klikněte na místnost, do které chcete přidat nové zařízení> Klikněte na ozubené kolo Nastavení vpravo nahoře> Klikněte na Vybrat zařízení> Vyberte zařízení, které chcete do této místnosti přidat > Další.
K seznamu svých zařízení a míst, kde se nacházejí, se můžete dostat také pomocí karty Domů v levé dolní části aplikace Domů> ikona profilu vpravo nahoře> Nastavení průvodce> Ovládání spouštění.
Změňte místnost, ve které je zařízení
Nest Hub můžete přesunout z kuchyně do své ložnice nebo do své chytrá zástrčka například z vaší kanceláře do vašeho obývacího pokoje. Umístění zařízení do místností vašeho domova usnadňuje jejich ovládání. Můžete například říci „Ok Google, vypnout osvětlení obývacího pokoje“ a všechna světla spojená s obývacím pokojem zhasnou.
Otevřete aplikaci Google Home> Klikněte na kartu Domů vlevo dole> Klikněte na zařízení, které chcete přesunout> Klikněte na Místnost> Vybrat místnost> Uložit.
Přejmenujte chytré domácí zařízení
Pojmenování zařízení usnadňuje ovládání pomocí Google Assistant. Například inteligentní zástrčku, která ovládá lampu v obývacím pokoji, můžete pojmenovat jako „lampu do obývacího pokoje“ místo „TP-Link Smart Plug 45688“, což vám umožní požádat Google o zapnutí nebo vypnutí lampy z obývacího pokoje. , místo aby si museli pamatovat jméno.
Otevřete aplikaci Google Home> Vlevo dole klikněte na kartu Domů> Klikněte na zařízení, které chcete přejmenovat> Vpravo nahoře klikněte na kolečko Nastavení> Klikněte na Název> Vybrat jméno> Uložit.

squirrel_widget_2709293
Nest Audio tipy a triky
Jak obnovit tovární nastavení Nest Audio
Chcete -li obnovit tovární nastavení reproduktoru Nest Audio, nejprve vypněte mikrofon na zadní straně reproduktoru Nest Audio. Poté budete muset asi na 10 sekund stisknout a podržet horní část reproduktoru uprostřed. Asi po pěti sekundách vám reproduktor řekne, že se chystáte obnovit tovární nastavení.
Jak restartovat Nest Audio
Pokud zařízení Nest Audio nedělá to, co má, nemusíte jej úplně resetovat z výroby, aby ho trochu nakoplo. Google do aplikace Google Home začlenil možnost restartu.
Otevřete aplikaci Domů> Vyberte kartu Domů v levém dolním rohu obrazovky> Vyberte domácí zařízení, která chcete restartovat> Klepněte na ozubené kolo Nastavení vpravo nahoře> Klepněte na tři tečky vpravo nahoře> Restartovat.
Vypněte mikrofon
Chcete -li vypnout mikrofon na Nest Audio, otočte přepínač na zadní straně zařízení tak, aby byla vidět oranžová. Mikrofon je nyní vypnutý a neuslyšíte aktivační slova.
Jak zvýšit nebo snížit hlasitost na Nest Audio
Reproduktor Nest Audio má dotykové ovládání v pravém horním a levém rohu. Dotykem na levé straně snížíte hlasitost a na pravé straně ji zvýšíte.
Jak zastavit budík nebo časovač na Nest Audio
Chcete -li zastavit zvonění budíku nebo časovače na Nest Audio, můžete říci „Stop“ nebo se dotknout středu reproduktoru Nest Audio v horní části.
Jak přehrávat, pozastavit, zastavit média nebo ukončit hovor na Nest Audio
Chcete -li přehrávat, pozastavovat nebo zastavovat média a také ukončit aktuální hovor na zařízení Nest Audio, klepněte na střed reproduktoru Nest Audio v horní části.
meme otázky k položení

Tipy a triky pro Google Nest Hub a Nest Hub Max
Jak resetovat Nest Hub a Nest Hub Max
Zařízení resetujete současným stisknutím a podržením tlačítek pro zvýšení a snížení hlasitosti na zadní straně zařízení Nest Hub nebo Nest Hub Max po dobu 10 sekund. Držte je stisknuté, dokud se zařízení nerestartuje. Předtím se zobrazí varovná zpráva.
Upravte obrazovku tak, aby vyhovovala vašemu domovu
Google Nest Hub a Nest Hub Max mají obrazovku a reproduktor. Displej lze upravit několika způsoby, aby mohl lépe splynout s okolím, od volby přechodu do režimu slabého osvětlení až po nastavení minimálního jasu. Displeje Nest Hub a Nest Hub Max můžete dokonce nakonfigurovat tak, aby upravily svou barvu tak, aby odpovídala vašemu okolí.
Otevřete aplikaci Google Home> Klikněte na kartu Domů v levém dolním rohu obrazovky> Klepněte na zařízení na rozbočovači> Klepněte na ozubené kolo nastavení vpravo nahoře> Přejděte dolů k zobrazení> Upravte nastavení podle svých preferencí.
Aktivujte noční režim
Noční režim sníží hlasitost reakcí v určitých časech.
Otevřete aplikaci Google Home> Klikněte na kartu Domů v levém dolním rohu obrazovky> Klepněte na zařízení na rozbočovači> Klepněte na ozubené kolo nastavení vpravo nahoře> Noční režim> Zapnuto nebo vypnuto.
Změňte to, co zobrazuje obrazovka Nest Hub nebo Nest Hub Max, když se nepoužívá
Můžete změnit, co se zobrazí na obrazovce vašeho Hubu, když se nepoužívá k ovládání chytrých domácích zařízení, zobrazovat vám úryvky zpráv nebo přehrávat video na YouTube, jak vyrábět ty nejlepší koktejly.
Vybírat můžete z Fotek Google, Galerie umění, Hodin na celou obrazovku a Experimentálních. Můžete si také vybrat, zda chcete skrýt nebo zobrazit počasí ve vaší oblasti, zda chcete nebo nechcete zobrazit čas v okolním režimu a rychlost, jakou se obrázky v okolním režimu mění.
Otevřete aplikaci Google Home> Klikněte na kartu Domů v levém dolním rohu obrazovky> Klepněte na rozbočovač zařízení> Vpravo nahoře klepněte na ozubené kolo nastavení> Fotorámeček> Vyberte své preference.
Změňte formát hodin mezi 12 a 24 hodinami
Otevřete aplikaci Google Home> Klikněte na kartu Domů v levém dolním rohu obrazovky> Klepněte na rozbočovač zařízení> Vpravo nahoře klepněte na ozubené kolo nastavení> Formát času.
Používejte navigaci na dotykové obrazovce Nest Hub
Tažením prstu od levého okraje doprava zobrazíte ciferník. Poklepáním na ciferník se vrátíte do okolního režimu. Opětovným dvojitým klepnutím na obrazovku z okolního režimu zobrazíte kalendář, počasí, zprávy nebo cokoli, co jste nastavili tak, aby se zobrazovalo.
Přejetím prstem zdola nahoru zobrazíte jas, hlasitost, alarmy a nastavení obrazovky. Také zde můžete aktivovat režim Nerušit.
V okolním režimu se dotkněte záložek v horní části obrazovky a zobrazte a ovládejte svá spárovaná inteligentní domácí zařízení a také svůj den, ovládací prvky médií, ovládací prvky komunikace a zjišťování.
Vypněte mikrofon
Stejně jako Google Home je v zadní části obrazovky Nest Hub v horní části tlačítko mikrofonu. Chcete -li vypnout mikrofony, stačí jej deaktivovat. Protože Nest Hub Max má také kameru, přepnutím tohoto přepínače se vypne i kamera s mikrofonem.
Jak používat detekci spánku
Nest Hub druhé generace zavádí sledování spánku jako novou funkci. K prvnímu připojení k zařízení Nest Hub budete vyzváni k nastavení této funkce. Je to jednoduchý proces, který vyžaduje kalibraci, a proto věnujte pár minut opravě všeho.
Sleep Sensing detekuje váš pohyb v noci a poskytne vám pokyny ohledně vašich spánkových režimů a podmínek se zpětnou vazbou, jak věci zlepšit zhruba po týdnu spánku. Budete mít také možnost synchronizovat data s Google Fit, abyste mohli zkontrolovat statistiky v telefonu.

Tipy a triky pro zařízení Google Home Mini a Nest Mini
Vypněte mikrofon
Google Home Mini i Nest Mini mají na zadní straně tlačítko ztlumení mikrofonu. Aktivací zapnete nebo vypnete mikrofon.
Změnit hlasitost
Můžete samozřejmě požádat Google, aby zvýšil hlasitost na vašem Home Mini nebo Nest Mini, ale můžete to udělat i na samotných zařízeních. Klepněte na každou stranu (na materiálu) Nest Mini nebo Home Mini a jeho hlasitost se zvýší nebo sníží podle toho, na které straně hrajete. Na Nest Mini vás povedou malá LED světla, ale na Home Mini budete muset hádat.
Přehrajte nebo pozastavte
Nest Mini nabízí ovládání zařízení pro přehrávání a pozastavení a také hlasitost. Když se v zařízení Nest Mini přehrává skladba, dotkněte se čtyř světel uprostřed Nest Mini a zastaví se. Přehrajte znovu dotykem.

Tipy a triky pro zařízení Google Home
Resetujte domovskou stránku Google
Chcete-li obnovit tovární nastavení a obnovit domovskou stránku Google do podobného stavu, stiskněte a podržte tlačítko mikrofonu asi 15 sekund. Odtud jej můžete pomocí aplikace Google Home propojit s jiným účtem Google.
Restartujte domovskou stránku Google
Co dělat, když zařízení přestane fungovat? Restartujte jej nebo 'restartujte' jej. Google to zahrnoval do aplikace Home a funguje to pro všechna zařízení Google Home, jak jsme zmínili výše.
Otevřete aplikaci Domů> Vyberte kartu Domů v levém dolním rohu obrazovky> Vyberte domácí zařízení, která chcete restartovat> Klepněte na ozubené kolo Nastavení vpravo nahoře> Klepněte na tři tečky vpravo nahoře> Restartovat.
Dotkněte se své cesty ve věcech
Kromě svého hlasu můžete domovskou stránku Google ovládat dotykem. Jedním klepnutím na horní část reproduktoru probudíte domovskou stránku Google nebo pozastavíte a spustíte vysílání. Hlasitost můžete změnit také posunutím prstu po kruhu se středem v horní části.
Vypněte mikrofon
Pokud chcete, aby Google Home přestal „vždy poslouchat“, vyhledejte tlačítko na zadní straně reproduktoru. Je to jediné tlačítko a má mikrofon. Stiskněte jej a Home vypne mikrofon (nahoře se rozsvítí čtyři žlutá světla). Stiskněte znovu a řekne vám, že je mikrofon zapnutý.
Když je zapnutý, Google Home je v režimu trvalého poslechu a bude poslouchat a reagovat na vaše příkazy.

Domácí velikonoční vajíčka Google
Hledáte zábavné věci, které byste mohli dělat se zařízeními Google Home? Technicky se jedná o velikonoční vajíčka Google Assistant, ale zjistíte, že vašemu zařízení Google Home skutečně dodají určitou osobnost:
- Chcete-li získat překlady v reálném čase, řekněte „Staňte se mým tlumočníkem (vložte jazyk).
- Řekněte „Cítím se šťastný“ a začněte hrát hru pro více hráčů.
- Řekněte „Dej mi náhodné číslo mezi (x) a (y)“, abys slyšel náhodné číslo mezi těmito dvěma, pípnutím se spustí.
- Požádejte ho, aby „hodil kostkou s tvářemi (vložte číslo)“ - dá vám náhodné číslo doplněné zvukovými efekty.
- Řekněte „Kontaktní jméno je můj (vztah)“ a požádejte Asistenta, aby přidružil určité kontaktní informace ke kontaktu pro budoucí použití.
- Řekněte „Dobré ráno“ a poslechněte si souhrn plánu svého dne spolu s aktuálním počasím a novinkami.
- Chcete -li diktovat zprávu kontaktu, řekněte „Odeslat zprávu (kontaktu) na (služba pro zasílání zpráv, jako je WhatsApp)“.
- Řekněte „Wubba lubba dub dub“, aby asistent odpověděl: „Bolí vás? Jak mohu pomoci? ' nebo 'Promiň, nemluvím o Birdpersonovi' (odkaz na show Ricka a Mortyho).
- Vyslovením „Beatbox“ uslyšíte klip někoho, kdo beatboxuje.
- Vyslovením „Zpívej píseň“ uslyšíte krátkou, strašnou píseň.
- Vyslovením „Přečíst báseň“ uslyšíte náhodnou báseň z vyhledávání Google.
- Chcete-li slyšet vtip Pixar přiměřený věku, řekněte „Řekni mi vtip“.
- Chcete -li odeslat hlášení o chybě, řekněte „Do prdele“.