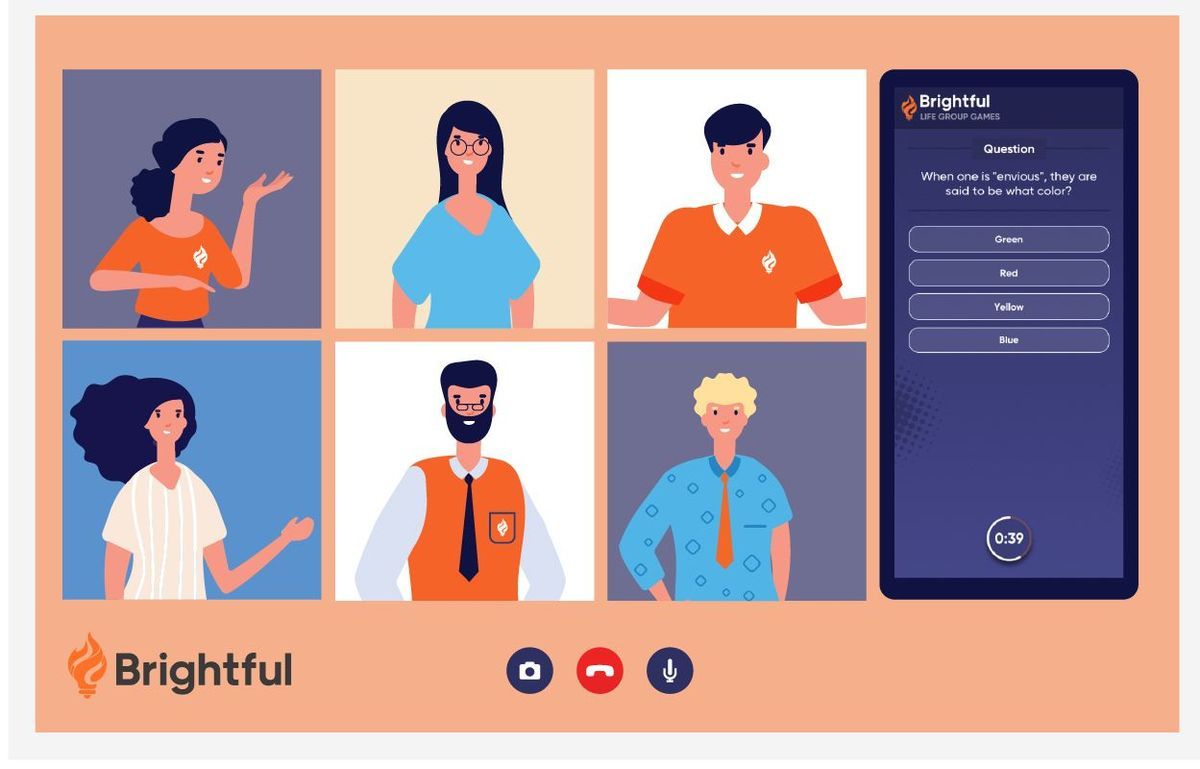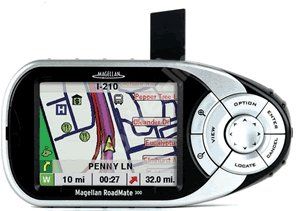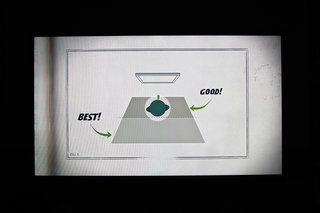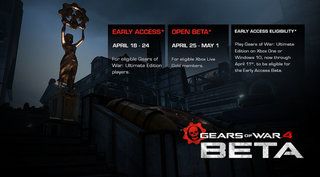Běžné problémy se zoomem a jejich řešení
Proč můžete věřit- Jak se stále více lidí obrací na služby jako Zvětšení , mnozí se setkávají s problémy, které je třeba opravit, a pokud jste to vy, nebojte se - máme pro vás některé z nejrychlejších a nejsnadnějších oprav problémů se zoomem, pokud narazíte na potíže.
Je zoom dolů?
V první řadě, pokud nemůžete spustit Zoom, měli byste zkontrolovat stav služby Zoom a zjistit, zda je problém na konci Zoom. Namiřte svůj prohlížeč na status.zoom.us a budete mít možnost zjistit, zda některá ze služeb Zoom nefunguje, nějaké přetrvávající problémy a co se s tím dělá.
Obecné opravy problémů se zoomem
Vypněte aplikace, které nepoužíváte: Zoom a jakákoli video aplikace mohou být náročné na váš počítač a připojení k internetu, takže v případě problémů stojí za to zavřít aplikace, které nepotřebujete. To uvolňuje zdroje pro Zoom k použití.
Ujistěte se, že používáte nejnovější verzi Zoom: V poslední době došlo k řadě aktualizací Zoom, nejnovější verzí v době psaní je Zoom 5.5.2, takže stojí za to zkontrolovat, zda používáte nejnovější verzi aplikace. Pokud dojde k aktualizaci, budete obvykle vyzváni k aktualizaci, když otevřete Zoom, ale vždy stojí za to zkontrolovat, protože některé funkce se mezi aktualizacemi mění.
jak sledovat série hvězdných válek
Moje aplikace stále havaruje nebo se zavírá: Nejprve proveďte obě výše uvedené věci. Pokud problémy přetrvávají, zkuste restartovat počítač. Pokud se tím problém nevyřeší, zkontrolujte, zda jsou pro váš počítač k dispozici nějaké aktualizace softwaru.
Zoom říká, že moje připojení je nestabilní: Bohužel se to čas od času stane. Toto je problém s místním připojením, takže první věcí je zkontrolovat připojení Wi-Fi nebo kabelové připojení. Stojí za to spustit test rychlosti - stačí test rychlosti Google a dostanete možnost spustit rychlý test, kde uvidíte, jestli opravdu není problém s rychlostí. Pokud používáte Wi-Fi, podívejte se, zda se místo toho můžete připojit ke kabelovému připojení, protože bude pravděpodobně stabilnější než Wi-Fi, nebo se přesuňte blíže k routeru. To se rozhodně vyplatí, pokud máte na Zoom vždy problém s připojením. Pokud se jedná o jednorázový problém, pravděpodobně s tím nemůžete dělat nic jiného, než počkat, až problém pomine - můžete zkusit zastavit všechny ostatní aktivity ve vašem připojení, aby měl Zoom k dispozici veškerou šířku pásma.
Řešení problémů se zvukem v zoomu
Zkontrolujte, zda nejste ztlumení: Když se připojíte ke schůzce Zoom, budete obvykle muset aktivovat mikrofon kliknutím, protože jste ztlumení. V levém dolním rohu vyhledejte ikonu mikrofonu, pokud je přeškrtnutá, kliknutím na ni zrušíte ztlumení mikrofonu. Pokud používáte mobilní aplikaci, budete muset „připojit se zvukem“, abyste mohli mluvit nebo slyšet zvuk.
Fotoaparát iphone 7 vs fotoaparát iphone 7 plus
Pokud používáte externí mikrofon: Mnoho externích mikrofonů má vlastní funkci ztlumení - ujistěte se, že samotný mikrofon není ztlumen.
Zkontrolujte připojení Bluetooth: Pokud se připojíte k hovoru a nikdo vás neslyší, zkontrolujte, zda nejste připojeni k náhlavní soupravě Bluetooth jinde v domě. Je možné, že si stávající připojení vyžádalo váš zvuk. Nebo pokud chcete používat náhlavní soupravu Bluetooth, zkontrolujte, zda je správně připojena k zařízení se zoomem.
Zkontrolujte zdroj zvuku v zoomu: Pokud právě telefonujete a nikdo vás neslyší, můžete kliknutím na šipku nahoru rozbalit tlačítko zvuku v aplikaci Zoom. Poté uvidíte možnosti dostupné ve vašem počítači, abyste mohli použít správný mikrofon.
Zkontrolujte nastavení zvuku v zoomu: Podobně jako výše, pokud nejste na schůzce, můžete otevřít Zoom, otevřít nastavení a přejít na 'zvuk'. Zde budete mít možnost nastavit předvolby a také vyzkoušet mikrofon a reproduktor na počítači, abyste zjistili, zda funguje. Pokud je váš mikrofon příliš tichý, můžete zde zvýšit úroveň.
Můj Mac nemá přístup k mikrofonu: Někdy může váš Mac říct, že nemá přístup k mikrofonu, a požádá vás o restart. Poté můžete požádat o povolení správce. Zadáním svých údajů pak můžete opravit chybu mikrofonu, aniž byste museli restartovat.
Zajistěte správné nastavení zvuku počítače: Pokud se vám problém nepodařilo vyřešit pomocí samotného zoomu, zkontrolujte nastavení nebo předvolby v počítači. Především zkontrolujte, zda skutečně fungují, a pomozte problém izolovat.
Hovor ruší hluk na pozadí: Pokud je kolem vás příliš mnoho hluku - lidé v domě, hluk z dopravy, zvířata, letadla, zvažte použití a aplikace pro potlačení hluku, jako je Krisp . To může snížit hluk pozadí, takže budete znít jasněji. Může také snížit hluk pozadí od ostatních účastníků hovoru, takže neslyšíte ani jejich hluk. Zoom má také vlastní filtr šumu na pozadí, který najdete v nastavení.
Při sdílení videa/YouTube není slyšet zvuk: Pokud chcete sdílet videoobsah se zvukem prostřednictvím sdílení obrazovky, budete muset při sdílení obrazovky zaškrtnout možnost „sdílet zvuk počítače“. V opačném případě bude jediným zvukem, který lidé získají, ten, který bude procházet vaším mikrofonem. Tato možnost je v levém dolním rohu možností sdílení obrazovky.
jak používám skype
Na zvuk jsou ozvěny nebo zpětná vazba: K tomu obvykle dochází, když mikrofon detekuje zvuk přicházející z reproduktorů. Je možné, že je mikrofon příliš blízko reproduktorů, může to být tím, že někdo používá telefon a počítač nebo že je více počítačů příliš blízko sebe. Ztlumení mikrofonu může problém vyřešit nebo určit, kteří účastníci způsobují problémy.
Oprava problémů s videem v zoomu
Nikdo mě nemůže vidět: Pokud vás nevidí - a nevidíte sami sebe - začněte tím, že zkontrolujete, že jste zahájili video hovoru. Stisknutím tlačítka v levém dolním rohu se ujistěte, že jste se k hovoru připojili. Většina hovorů začíná vypnutím videa.
co je aplikace pro řízení Google
Zkontrolujte kameru, kterou používáte: Stejně jako u zvuku vám Zoom umožňuje vybrat si, kterou kameru použijete. Klepněte na šipku vedle tlačítka videa a zobrazí se seznam dostupných kamer. Zkontrolujte, zda nepoužíváte například zakrytou kameru nebo zavřený (dokovaný) notebook. Také byste zde mohli najít virtuální kamery, pokud byste chtěli udělej ze sebe kočku .
Potvrďte nastavení videa v zoomu: Pokud jste vyzkoušeli obě výše uvedené možnosti bez úspěchu, otevřete nastavení v aplikaci Zoom a prozkoumejte možnosti „videa“. Budete moci zobrazit náhled z vaší webové kamery a vybrat dostupné webové kamery. Pokud se vám náhled webové kamery nezobrazuje, budete muset zkontrolovat nastavení počítače a zkontrolovat, zda je webová kamera správně nainstalována. Nejlepší VPN 2021: 10 nejlepších nabídek VPN v USA a Velké Británii PodleRoland Moore-Colyer· 31. srpna 2021
Moje video je hranaté a stále mrazí: Mnoho problémů s kvalitou videa je způsobeno daty. Může to být proto, že nemáte silnou Wi-Fi nebo někdo jiný používá šířku pásma vašeho připojení (například streamování ve 4K nebo stahování velkých souborů). Zkuste omezit další náročné služby a zajistit dobrý signál Wi-Fi nebo kabelové připojení.