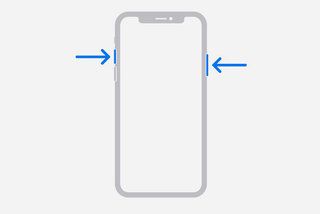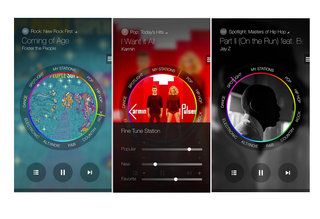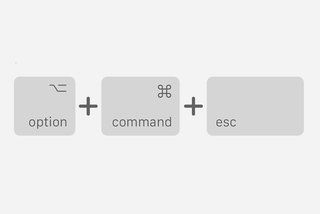Nejlepší tipy a triky pro Apple HomePod: Plus jak aktualizovat HomePod
Proč můžete věřit- Takže máš HomePod . Skvělý! Kromě slova „Hej Siri, pusť mi nějakou hudbu“ je toho ale mnohem víc, co inteligentní reproduktor umí.
Zde jsme podrobně popsali řadu tipů a triků HomePod, které vám pomohou začít, a ukážeme vám, co váš nový inteligentní reproduktor Apple dokáže, včetně toho, pokud již nějaký čas máte, jak zajistit, aby byl aktuální s nejnovější verzí takže získáte všechny nejnovější funkce.
squirrel_widget_148303
Jak nastavit HomePod
Nastavení HomePodu je podobné nastavení párů AirPodů nebo Apple TV. Musíte mít nejnovější verzi systému iOS a mít zařízení iOS poblíž reproduktoru.
- Zapněte HomePod a počkejte, až se nahoře rozsvítí světlo
- Umístěte svůj iPhone nebo iPad poblíž HomePodu
- Klepněte na Nastavit
- Nastavte, v jaké místnosti bude HomePod
- Vyberte, zda chcete povolit osobní požadavky. To je, zda chcete nebo nemůžete diktovat textové zprávy, přidávat připomenutí nebo si dělat poznámky prostřednictvím chytrého reproduktoru.
- Souhlasíte s přenosem svého účtu iCloud, Wi-Fi a dalších nastavení HomeKit do reproduktoru.
- Řekněte „Hej, Siri, co můžeš dělat?“ následuje 'Hey Siri, play some music'
Jak aktualizovat HomePod na iOS 14.1
Chcete -li aktualizovat svůj HomePod na iOS 14.1 a využívat výhod funkce Intercom (až dorazí), která vám umožní odeslat zprávu z jednoho HomePodu do druhého, zažít hlubší integraci s Apple Maps a iPhone, nastavit a zastavit časovače a alarmy z jakéhokoli HomePodu, pokračujte v poslechu jejich podcastů s podporou více uživatelů a ještě více musíte jít do aplikace Home na svém iPhonu nebo iPadu.
- Na iPhonu nebo iPadu otevřete aplikaci Domů
- Klepněte na ikonu Dům v levém horním rohu
- Klepněte na Domů
- Přejděte dolů a klepněte na Aktualizace softwaru
- Klepnutím na tlačítko Aktualizovat (vše) zahájíte aktualizaci nebo rozbalením zjistíte, zda nějaká existuje, a poté klepněte na Souhlasím na stránce Smluvní podmínky
Neodpojujte kabel z HomePodu
Může to být lákavé, pokud se pokoušíte dostat kabel po zadní straně příborníku nebo skrz otvor, ale i když je to možné, nedoporučuje se vytáhnout zástrčku ze zadní části HomePodu. Podle interních podpůrných dokumentů, které odhalila společnost MacRumours, se nedoporučuje vytáhnout kabel, aby se kabel dostal skrz otvor stolu nebo za něčím:
„HomePod obsahuje vestavěný napájecí kabel, který by neměl být vytahován. Ve výjimečných případech, kdy je kabel odpojený nebo poškozený, nepokoušejte se jej odebrat nebo zapojit zpět do HomePodu. Pokud je kabel odstraněn nebo narušen, mohlo by dojít k poškození kabelu nebo vnitřních součástí HomePodu. '
Postupujte obezřetně.
Pokud váš HomePod nezní správně, zvedněte jej
HomePod je vybaven akcelerometrem, který detekuje, kdy byl reproduktor přesunut, takže může automaticky znovu projít postupem nastavení zvuku. Pokud z nějakého důvodu nejste spokojeni se zvukem, který váš reproduktor vytváří, zvedněte HomePod, zvedněte jej do vzduchu a vyměňte jej tam, kam chcete, aby reproduktor směřoval. To by mělo automaticky přinutit reproduktor znovu kalibrovat zvuk - něco, co trvá několik sekund, a zvuk by měl být vylepšen. Je však pravděpodobné, že byste si s tím nikdy neměli dělat starosti.
HomePod hudební triky a tipy
Přehrávání hudby na HomePodu můžete ovládat několika způsoby. Buď prostřednictvím hlasových příkazů Siri, prostřednictvím dotykového panelu v horní části reproduktoru, nebo prostřednictvím aplikace Apple Music ve vašem iPhonu nebo iPadu.
Dotykové ovládání HomePod
Klepnutím na horní část HomePodu můžete přehrát, pozastavit, přeskočit skladbu nebo upravit hlasitost. Chcete -li mluvit se Siri, klepněte a podržte horní část.
- Jedním klepnutím spustíte přehrávání/pozastavení
- Dvojitým klepnutím přejdete na další skladbu
- Trojitým klepnutím přejdete zpět na předchozí skladbu
- Stisknutím a podržením získáte přístup k Siri, aniž byste řekli „Hey Siri“
- Klepnutím nebo podržením ikony plus zvýšíte hlasitost
- Klepnutím nebo podržením ikony mínus ztlumíte hlasitost
Hlasové ovládání hudby HomePod
Přehrávání hudby přehrávané přes HomePod (tj. Ne přes AirPlay) můžete ovládat jednoduchým vyslovením „Hey Siri“. Zde jsou některé základní hlasové příkazy:
- Hej, Siri, zvyšte hlasitost
- Hej, Siri, zvyšte hlasitost na 85 procent
- Hej, Siri, ztiš hlasitost
- Hej, Siri, přestaň
- Hej Siri, hraj
- Ahoj Siri, další písnička
- Ahoj Siri, přeskoč o 30 sekund vpřed
- Ahoj Siri, předchozí skladba
Siri téměř podporuje řadu složitějších hudebních hlasových příkazů, jako je dotaz na konkrétní žánry, nálady nebo činnosti.
Mezi činnosti patří:
- Před spaním
- Rozchod
- Kardio
- Vaření
- Taneční
- Večeře s oslavou
- Meditace
- Párty hudba
- Studium
- Probouzení
Nálady zahrnují:
- Láskyplný
- Modrý
- Chlad
- Živý
- Bezpečné pro děti
- Uklidňující
- Uvolněte se
- Pozitivní
- Teplý
- Náladový
Mezi žánry patří:
- Alternativní
- brazilský
- Chicago Blues
- Country Rock
- Elektrické blues
- Francouzský pop
- Grunge
- Indie
- Tanec
- Pop
- Skála
- Hladký
- Jazz
Můžete také jít konkrétněji buď s umělci, nebo se seznamy skladeb. Například:
- Hey Siri, play the latest song by Norah Jones
- Hej Siri, zahrajte si Eda Sheerana
- Hej, Siri, zahrajte si letošní nominované na Grammy
- Hej Siri, pusť si první album Adele
- Hey Siri, play a playlist from Pitchfork
- Hey Siri, play the song by Jay-Z featuring Justin Timberlake
Jakmile přehráváte skladbu, můžete Siri položit další otázky o tom, co hraje.
- Hej Siri, co je to za písničku?
- Hej Siri, kdy to vyšlo?
- Ahoj Siri, jaké je nejnovější album Taylor Swift?
- Hej Siri, kdo hraje na bicí pro Coldplay?
Ovládání hudby HomePod přes váš iPhone
Kdykoli se můžete podívat, co se na vašem HomePodu hraje, můžete buď požádat Siri, aby vám to řekl, nebo přejít na HomePod přes Control Center nebo aplikaci Apple Music na vašem iPhonu nebo iPadu. Chcete-li to provést, musíte být ve stejné síti Wi-Fi.
Jablko
Prostřednictvím Control Center proveďte následující:
- Otevřete Control Center
- Klepněte na malou bezdrátově vypadající ikonu v horní části panelu hudby
- Přejděte dolů po obrazovce a zobrazte název vašeho HomePodu. Pokud jste již hudbu hráli, bude obsahovat poslední skladbu, kterou jste s doprovodným grafickým albem přehráli.
- Klepnutím na název skladby zobrazíte příkazy k přehrávání
- Dalším klepnutím otevřete ovládání v aplikaci Apple Music

Prostřednictvím aplikace Apple Music k následujícím:
- Otevřete aplikaci Apple Music
- Klepněte na aktuální skladbu nebo předchozí skladbu, kterou jste hráli
- Klepněte na logo AirPlay ve spodní spodní části obrazovky
- Přejděte dolů po obrazovce a zobrazte název vašeho HomePodu. Pokud jste již hudbu hráli, bude obsahovat poslední skladbu, kterou jste s doprovodným grafickým albem přehráli.
- Klepnutím na název skladby zobrazíte příkazy k přehrávání
- Dalším klepnutím se vrátíte do aplikace Apple Music a vyberete skladbu, kterou chcete přehrát.
Povolte na HomePodu explicitní obsah
Na HomePodu můžete nastavit, zda chcete poslouchat hudbu s explicitním obsahem nebo ne. Praktické, pokud máte děti. Chcete -li tuto funkci zapnout nebo vypnout, musíte v iPhonu nebo iPadu přejít na stránku nastavení HomePodu v aplikaci Domů.
- Přejděte do aplikace Home
- Vyberte reproduktor HomePod v Oblíbeném příslušenství
- Dlouze stiskněte ikonu HomePod
- Klepněte na Podrobnosti
- Přejděte dolů na položku Hudba a podcasty
- Přepnout Povolit explicitní obsah
Použijte historii poslechu na HomePodu
Apple umožňuje, aby hudba přehrávaná na HomePodu ovlivňovala vaše doporučení „Pro vás“ a zobrazovala se ve vašem profilu. Pokud se obáváte, že by ostatní členové vaší rodiny mohli narušit vaše doporučení (příliš čtete děti, které poslouchají Disney nebo dívčí kapely), můžete tuto funkci vypnout. Postupujte podle následujících pokynů:
- Přejděte do aplikace Home
- Vyberte reproduktor HomePod v Oblíbeném příslušenství
- Dlouze stiskněte ikonu HomePod
- Klepněte na Podrobnosti
- Přejděte dolů na položku Hudba a podcasty
- Přepnout použití historie poslechu
AirPlay z vašeho iPhone na HomePod
Pokud chcete přehrávat hudbu přímo ze zařízení nebo z jiné služby, jako je Spotify nebo rádio BBC, můžete obsah AirPlay přehrávat přímo z iPhonu nebo iPadu do HomePodu. Chcete -li to provést, jednoduše přejděte do aplikace, kterou chcete hrát, najděte logo AirPlay a poté vyberte svůj HomePod ze seznamu dostupných zařízení.
Tipy, triky pro zasílání zpráv HomePod
Kromě ovládání hudby má HomePod také schopnost posílat zprávy, nastavovat připomenutí, vytvářet seznamy a přidávat poznámky pomocí hlasu.
Povolení osobních požadavků
Chcete -li povolit nebo zakázat osobní požadavky - tj. Odesílat zprávy, přidávat si připomenutí nebo vytvářet poznámky -, musíte přejít do aplikace Domů.
iphone xs max vs iphone x
- Otevřete aplikaci Domů
- Klepněte na ikonu domu v levé horní části obrazovky
- Klepněte na svůj obličej v části Lidé
- Přepněte osobní požadavky v dolní části pod „Siri na HomePodu“
Vytvoření zprávy pomocí HomePodu
Chcete -li vytvořit novou zprávu, stačí říct „Hey Siri, text ...“ nebo „Hey Siri, WhatsApp…“ Siri podporuje textové zprávy prostřednictvím aplikací iMessage, SMS, WhatsApp, WeChat, Viber, Skype, Linked In a textPlus.
Přidávání do vašich připomenutí nebo seznamů
U připomenutí a seznamů můžete požádat o přidání položek nebo je doplnit sdělením Siri. Jednoduše řeknete věci jako: „Hej, Siri, označ jako venčení sousedova psa jako kompletní“ nebo „Hej, Siri, přidej brokolici do seznamu potravin“.
HomePod podporuje vlastní aplikaci Apple Reminders a také Evernote, Things 3, Remember The Milk, Picniic, Streaks a OmniFocus 2.
Přidávání nebo vytváření poznámek
Prostřednictvím HomePodu můžete poznámky vytvářet nebo přidávat slovy: „Hej, Siri, vytvoř si poznámku Knihy ke čtení“ nebo „Hej, Siri, přidej do mých knih ke čtení poznámku Sloupce ohně“
Používání HomePodu jako hlasitého odposlechu
Hovory, které jste zahájili nebo přijali na svém HomePodu, můžete z iPhonu snadno předat. Pokud právě hovoříte nebo se chystáte přijmout hovor, jednoduše vyberte HomePod z možností zvuku v aplikaci Telefon stejným způsobem, jako byste použili náhlavní soupravu nebo reproduktor Bluetooth.
Jablko
Ovládací prvky specifické pro HomePod v aplikaci Home
Po nastavení můžete přistupovat k nastavení HomePodu prostřednictvím aplikace Home na svém Apple iPhone nebo iPadu. Chcete -li zkontrolovat nastavení, najděte HomePod ve svém oblíbeném příslušenství a dlouze stiskněte ikonu.
Nastavení alarmu na HomePodu
Na HomePodu můžete nastavit více zvukových alarmů. Postupujte podle těchto pokynů
- Přejděte do aplikace Home
- Vyberte reproduktor HomePod v Oblíbeném příslušenství
- Dlouze stiskněte ikonu HomePod
- Klepněte na alarmy
- Klepněte na ikonu + vlevo nahoře na obrazovce
- Nastavte čas, ať chcete, aby se opakoval, a dejte mu štítek
Ovládání zařízení HomeKit pomocí HomePodu
HomePod můžete používat stejným způsobem, jako byste Siri v telefonu ovládali zařízení Homekit ve vaší domácnosti, a to buď zadáním příkazů k provedení příkazu „Hey Siri, turn on the lights“ na „Hey Siri, what is the temperature in the living pokoj, místnost?' Jakýkoli příkaz nebo zařízení, které bylo dříve nastaveno s vaším telefonem, bude na HomePodu fungovat stejným způsobem.
Jemné doladění Siri na HomePodu
Siri můžete do určité míry doladit v aplikaci Home na iPhonu nebo iPadu, i když ovládání máte omezené.
Vypínání Hey Siri
Na HomePodu není fyzické tlačítko pro vypnutí Siri jako Echo, Sonos One a Google Home, ale i tak můžete tuto funkci vypnout, pokud se obáváte, že Siri poslouchá vaši konverzaci. Chcete -li Siri vypnout na HomePodu, musíte to udělat prostřednictvím aplikace Home ve vašem iPhone.
- Přejděte do aplikace Home
- Vyberte reproduktor HomePod v Oblíbeném příslušenství
- Dlouze stiskněte ikonu HomePod
- Klepněte na Podrobnosti
- Přejděte dolů na Siri
- Toggle Listen for 'Hey Siri'

Přehrávání zvuku a rozsvícení při používání Siri
HomePod ve výchozím nastavení rozsvítí malou část dotykové obrazovky v horní části reproduktoru, když řeknete „Hej Siri“ Můžete to vypnout a při vyslovení příkazu slyšet pípnutí, abyste věděli, kdy začít mluvit . Chcete -li povolit zakázání těchto funkcí: Nejlepší reproduktory pro hráče PC 2021: Vše, co potřebujete pro zvuk a RGB osvětlení PodleAdrian Willings· 31. srpna 2021
- Přejděte do aplikace Home
- Vyberte reproduktor HomePod v Oblíbeném příslušenství
- Dlouze stiskněte ikonu HomePod
- Klepněte na Podrobnosti
- Přejděte dolů na Siri
- Přepínat světlo při používání Siri nebo zvuk při používání Siri
Změna hlasu Siri na HomePodu
Siri bude výchozím hlasem vašeho území; můžete však změnit, pokud si přejete změnu. V době psaní je Siri k dispozici v mužském i ženském hlasu v americkém, britském a australském jazyce. Chcete -li změnit hlas Siri, postupujte takto:
- Přejděte do aplikace Home
- Vyberte reproduktor HomePod v Oblíbeném příslušenství
- Dlouze stiskněte ikonu HomePod
- Klepněte na Podrobnosti
- Přejděte dolů na Siri
- Klepnutím změníte hlas Siri na americký, australský nebo britský a ženský nebo mužský.
Web Search Handoff to iPhone
Siri na HomePodu funguje bez problémů s ostatními vašimi zařízeními Apple, jak byste si mohli představovat. V iOS 14.1 můžete požádat Siri na HomePodu o vyhledávání na webu a výsledky lze odeslat na váš iPhone.
Chcete -li to provést, jednoduše řekněte „Hej Siri, hledejte na webu cestovní průvodce Yosemite“ a zatímco jste se zeptali HomePodu, vyhledávání bude provedeno na vašem iPhone.