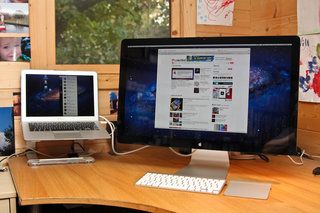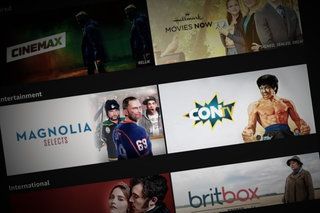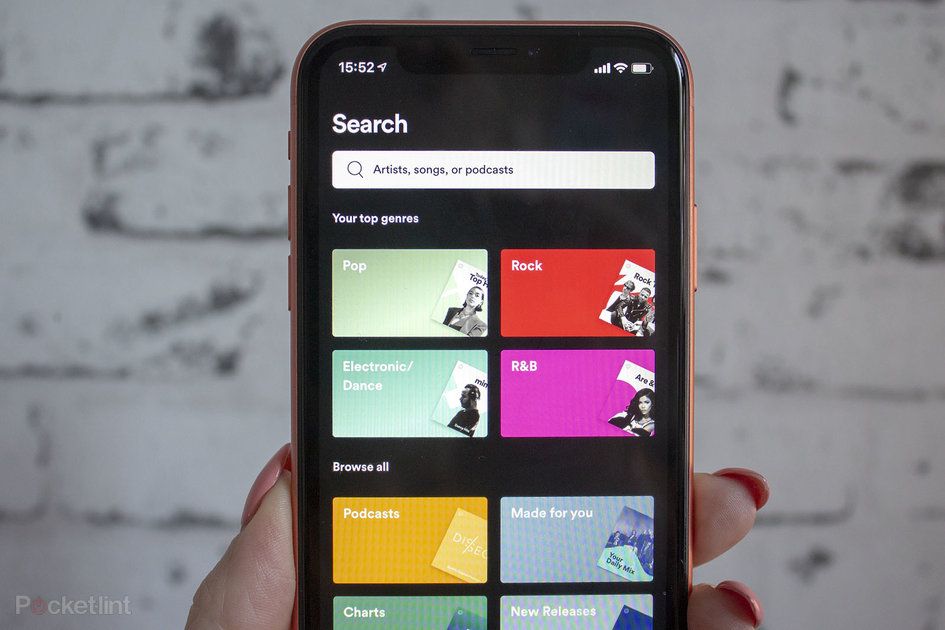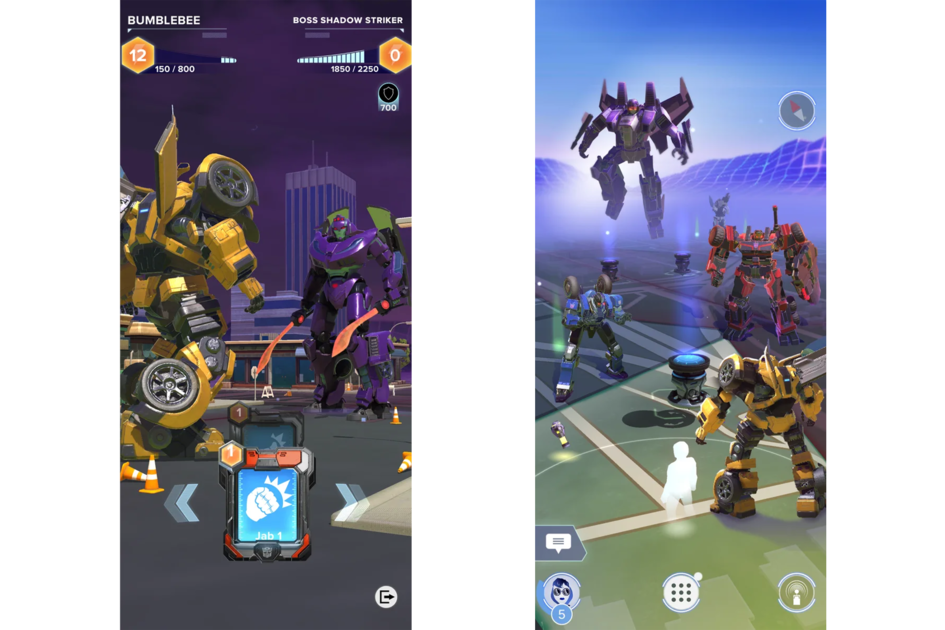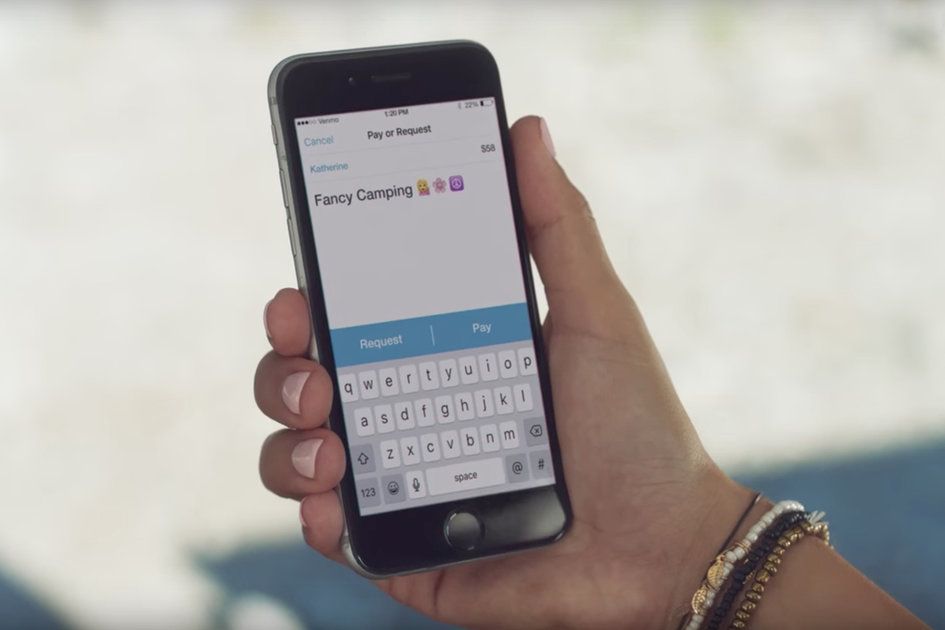Nejlepší tipy a triky pro Apple HomeKit
Proč můžete věřit- Aplikace HomeKit od společnosti Apple Home je jednoduchá a snadno se používá, ale přichází také se spoustou skrytých funkcí, o kterých si na první pohled možná ani neuvědomujete, že jsou k dispozici.
roku expres vs expres plus
Sestavili jsme řadu tipů, které vám umožní co nejlépe využít službu podporovanou společností Apple, která podporuje stovky různých chytrých domácích zařízení od společností jako Elgato a Philips.
Ekosystém Apple HomeKit funguje opravdu dobře jen s iOS zařízením, jako je iPhone nebo iPad, ale abyste opravdu využili nabídku chytré domácnosti od Applu a stovky příslušenství, které k tomu patří, můžete do mixu přidat Apple TV.
Přidání Apple TV vám umožní nejen vzdáleně přistupovat k vašemu příslušenství podporujícímu HomeKit, ale také zapnout automatizaci, která vašemu domovu umožní dělat věci podle sady pravidel a pokynů, i když tam nejste.
Jak připojit Apple TV k instalaci HomeKit
Přejděte na Apple TV. Zapnout. Otevřete nastavení. Klikněte na iCloud. Ujistěte se, že jste přihlášeni ke svému účtu iCloud. Možná se budete muset odhlásit a znovu přihlásit.
Na Apple TV není žádná speciální aplikace ani podrobnosti, takže vše funguje na pozadí. Pokud to fungovalo, budete moci do svých scén přidat automatizaci prostřednictvím aplikace Home ve svém iPhonu.
Jak vytvořit automatizaci HomeKit
Příslušenství a automatické spouštění scén podle denní doby, vaší polohy nebo jiného příslušenství můžete ovládat pomocí Apple TV, která běží jako domácí rozbočovač. Ujistěte se, že na Apple TV běží nejnovější software a že je připojen k vaší domácí síti Wi-Fi.
Chcete -li vytvořit automatizaci HomeKit, otevřete na iPhonu aplikaci Home, klepněte na kartu Automatizace a poté na Vytvořit novou automatizaci. Vyberte, kdy má dojít k automatizaci.
K dispozici jsou čtyři možnosti: Automatizace založená na změnách vaší polohy, denní doba, kdy je příslušenství ovládáno a pokud senzor něco detekuje.
Vyberte scény a příslušenství, které chcete automatizovat. Poté klepněte na Další. Nakonec ověřte požadované příslušenství a scény. Chcete -li upravit jeho nastavení, můžete se dotknout příslušenství nebo scény a podržet je. Dokončete klepnutím na Hotovo.
Vypněte nebo odstraňte automatizaci
Pokud jste se rozhodli, že automatizaci, kterou jste vytvořili, nechcete, můžete ji odstranit. Otevřete aplikaci Domů a klepněte na kartu Automatizace. Klepněte na automatizaci. Vypněte Povolit tuto automatizaci nebo klepněte na Odstranit automatizaci. Můžete také přejet prstem doleva přes automatizaci a klepnout na Odstranit. Hotovo.
Použijte svůj iPad jako náhradní Apple TV
Ve skutečnosti nepotřebujete Apple TV, aby automatizace fungovala s vašimi zařízeními HomeKit. Jediným úlovkem je, že iPad musí být doma, aby fungoval ve stejné síti Wi-Fi jako příslušenství HomeKit. Jakmile budete cestovat s iPadem, k automatizaci nedojde. Ujistěte se, že jste na iPadu aktualizovali software.
Nastavení iPadu jako Home Hub. Přejděte do Nastavení> iCloud, přihlaste se pomocí svého Apple ID a zkontrolujte, zda jsou iCloud Keychain a Home zapnuté. Nyní přejděte do Nastavení> Domů a zapněte Použít tento iPad jako Home Hub.
v pořadí seznam filmů z treku
Pomocí Apple TV získáte vzdálený přístup
Protože Apple TV funguje jako zabezpečená brána k vašemu příslušenství HomeKit, můžete se na Apple iOS vzdáleně dostat i do svého domova přes Apple TV. Dělejte věci, jako je zamknutí předních dveří, sledování živých kamer ze dveří nebo spouštění scén.
Ujistěte se, že používáte Apple TV 4. generace nebo Apple TV 4K
I když k základnímu přístupu můžete použít Apple TV 3. generace, pro efektivní využití automatizace pomocí pravidel a časovačů je nejlepší řešení Apple TV 4 nebo Apple TV 4K. Starší Apple TV 3. generace toto nenabízí. Pokud vaše nastavení obsahuje příslušenství HomeKit využívající Bluetooth, oceníte výrazně vylepšený dosah antény Bluetooth pro Apple TV 4.
Ovládání příslušenství HomeKit pomocí Siri na TV
S dálkovým ovládáním Siri může každý ve vašem domě nebo návštěvníci snadno ovládat váš domov nebo jednoduše dotazovat hodnoty příslušenství prostřednictvím vaší televize vybavené Apple TV a Siri.
To znamená, že úkoly, jako je zapnutí topení, kontrola venkovní teploty nebo ztlumení světel, lze provádět bez opuštění gauče nebo dokonce pomocí zařízení iOS.
Zavedení HomePod Hi-fi reproduktor Siri znamená, že můžete také mluvit se svým HomePodem a komunikovat s gadgety, které jsou chytré díky zásuvce Eve Energy nebo například přímo s meteostanicí Eve Degree.
Získejte druhou Apple TV
Některá zařízení Apple HomeKit, jako je řada inteligentních domácích doplňků Elgato, fungují spíše přes Bluetooth než pomocí domácí Wi-Fi sítě.
Díky tomu, že máte více než jednu Apple TV, můžete k Apple TV připojit zařízení Bluetooth v okolí vašeho domova (pokud je v dosahu), abyste mohli podle toho synchronizovat všechny informace. Jinými slovy, více Apple TV automaticky slouží jako prodlužovače dosahu.
Sdílejte svá zařízení HomeKit a upravujte oprávnění pro uživatele
Bez Apple TV nemůžete sdílet své scény nebo zařízení s ostatními ve vašem domě. Pokud chcete přidat členy do svého domova, můžete pozvat další lidi a dát jim přístup k vám domů.
S Apple TV nebo iPadem jako domácím rozbočovačem můžete povolit úpravy na uživatele a také se můžete rozhodnout nechat je ovládat příslušenství doma nebo na dálku.
Chcete -li spravovat vzdálený přístup a měnit oprávnění pro osobu, přejděte do aplikace Domů a klepněte na ikonu umístění v levém horním rohu obrazovky.
kamera pokemon go nefunguje
Poté zadejte e -mailovou adresu iCloud osoby, kterou chcete pozvat. Jakmile je pozvete, můžete jim poté povolit vzdálený přístup a to, zda mají možnost upravit vaše nastavení. Můžete je také odebrat, pokud se rozhodnete, že se vám už nelíbí.
Jak změnit tapetu v aplikaci Home
Tapetu na kartě Domů lze upravit klepnutím na ikonu umístění vlevo nahoře a výběrem nové v nastavení Domů. To samé můžete udělat pro místnosti: po výběru místnosti klepněte na ikonu seznamu vlevo nahoře, otevřete Nastavení místnosti a přiřaďte novou tapetu.
Jak vytvořit scénu HomeKit
Scéna je místo, kde může libovolný počet vašeho příslušenství spolupracovat s jediným příkazem, a je jednou z klíčových funkcí HomeKit. To je skvělé pro chvíle, jako když se probudíte, odejdete z domu, přijdete domů nebo jdete spát. Aplikace Apple Home vám umožňuje vytvářet vlastní scény, které vám nabízejí spoustu možností. Chcete -li vytvořit scénu, klepněte v aplikaci Home na ikonu '+' v pravém horním rohu obrazovky a postupujte podle pokynů.
Jak přidat nové příslušenství a scény
Nové příslušenství nebo scénu můžete snadno přidat klepnutím na znak „+“ v pravém horním rohu karty Domů nebo na jakékoli stránce v místnosti.
Nastavení oblíbených HomeKit
„Oblíbené“ scény a příslušenství, aby se mohly objevit na kartě Domů a v Ovládacím centru. Chcete -li nastavit zařízení nebo scénu jako oblíbenou, dlouze stiskněte tlačítko 3D Touch na zařízení nebo scéně a poté stiskněte tlačítko „Podrobnosti“. Posuňte stránku dolů, dokud neuvidíte „Zahrnout do oblíbených“ a ujistěte se, že je vybrána.
Přístup k zařízením HomeKit prostřednictvím Control Center
Když máte nastaveno alespoň jedno příslušenství HomeKit, objeví se třetí karta Control Center, která vám umožní snadný přístup k vašemu oblíbenému příslušenství a scénám. Jednoduše přejeďte prstem nahoru ze spodní části stránky a poté dvakrát posuňte prstem zprava doleva, abyste viděli svá zařízení podporující HomeKit.

Rychle si prohlédněte stav svého domova
V horní části domovské stránky v aplikaci Home najdete souhrn průměrných podmínek a stavů, jako je vlhkost, teplota a stav zámku dveří. Klepnutím na Podrobnosti zobrazíte přehled příslušenství.
Jak získat hlubší ovládání HomeKit
3D dotek umožňuje stisknutím a podržením ikony příslušenství provádět složitější úkoly, jako je ztlumení osvětlení nebo nastavení termostatu. U vícebarevných světel můžete klepnutím na tlačítko Colours pod posuvníkem intenzity upravit předvolby a otevřít barevné kolečko a vybrat jiný odstín. Kolo má dokonce segmentované ovládání pro přepínání mezi barvou a teplotou.
Jak sdílet svůj HomeKit doma
Pokud chcete přidat členy do svého domova, můžete pozvat další lidi a dát jim přístup k vám domů. Přejděte do aplikace Domů a klepněte na ikonu šipky umístění v levém horním rohu obrazovky. Zde můžete prostřednictvím svého Apple ID pozvat lidi, aby mohli ovládat zařízení ve vašem systému. Budou ho moci ovládat pouze v domě, pokud nemáte Apple TV.
Přejmenujte svůj HomeKit Home
Stiskněte ikonu šipky umístění v levém horním rohu obrazovky a změňte název z Home na Castle, pokud cítíte potřebu být trochu vznešenější.
Přidejte do HomeKitu druhý domov
Pokud máte více než jeden domov, můžete nastavit více domů, které lze ovládat pomocí aplikace Home. Klepněte na ikonu šipky umístění v levém horním rohu obrazovky v aplikaci Domů a klepněte na Přidat domov. Odtud můžete postupovat podle pokynů k nastavení. Mezi svými domovy se pak můžete přepínat klepnutím na ikonu šipky umístění v levém horním rohu obrazovky a poté výběrem domova, ke kterému se chcete dostat.