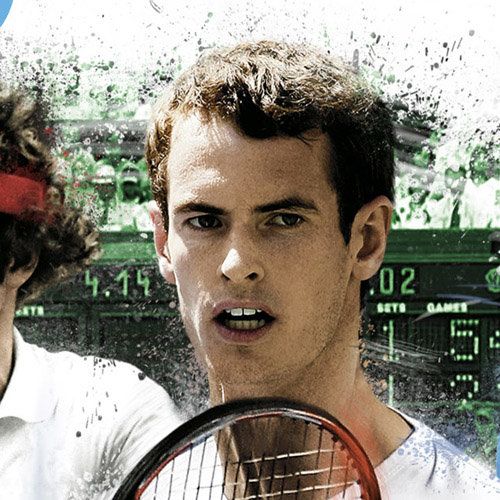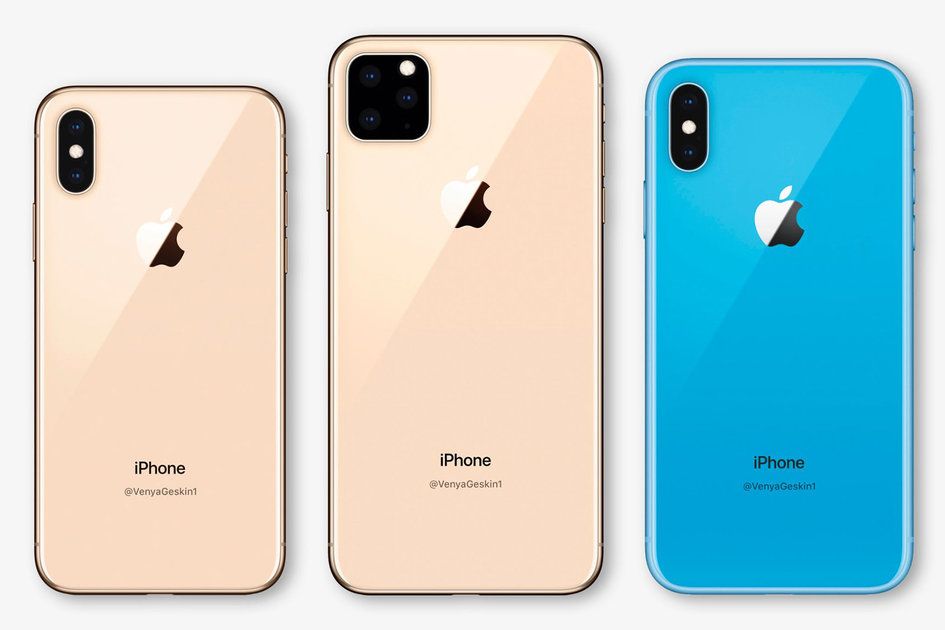Tipy a triky pro Apple iPhone 11 a 11 Pro: Masterclass iOS 14.6
Proč můžete věřit- iPhone je již dlouho zařízením, díky kterému je velmi jednoduché zvládnout základy. Ať už jde o odesílání textu, procházení webu, sdílení fotografií nebo instalaci her. Pokud vám to ale nestačí a chcete vidět vše, co váš iPhone nabízí, je toho spousta, do čeho se můžete vrhnout po hlavě. Pokud máte iPhone 11 , nebo buď 11 Pro nebo 11 Pro Max , je co objevovat.
Samozřejmě, pokud máte některý z předchozích nebo novějších několika iPhonů a používáte iOS 14.6, mnoho z těchto funkcí a tipů stále platí. Dejte si tedy svůj šálek čaje, posaďte se a prohlédněte si některé z těchto tipů a opravdu se pusťte do nejnovějšího softwaru ve svém iPhonu.
Domovská obrazovka a displej
Přeuspořádat ikony domovské obrazovky: Nyní, když již neexistuje žádný displej citlivý na tlak, se změnily některé akce dlouhého stisknutí a silového dotyku. Existují dva způsoby, jak změnit uspořádání ikon aplikací. Buď na aplikaci dlouze stiskněte a poklepejte na její uspořádání v rozbalovací nabídce, nebo jen dlouze stiskněte a přetáhněte ikonu, než se vyskakovací nabídka vůbec objeví.
Povolit tmavý režim: Přejděte do Nastavení> Zobrazení a jas a nyní přepněte do tmavého režimu. Můžete také nastavit, aby se automaticky měnil podle času nebo východu/západu slunce.
Získejte tapety pro ztmavení pomocí tmavého režimu: S několika přeinstalovanými tapetami můžete obrázek ztmavit a změnit, kdykoli je povolen tmavý režim. Přejděte do Nastavení> Tapeta a zapněte žalující tmavý vzhled. Poté klikněte na vybrat novou tapetu a vyberte jednu ze Stills nebo Live, která má v pravém dolním rohu malou ikonu zatmění. Nyní, kdykoli je povolen tmavý režim, tapeta také ztmavne.

Rychle přidejte více aplikací do složky: Ten existuje už několik let, ale místo toho, abyste jednotlivě pomalu přetahovali jednu aplikaci najednou do složky, můžete je rychle seskupit. Dlouze stiskněte aplikaci a přetáhněte ji na jinou ikonu, poté rychle klepněte na všechny ostatní aplikace a vytvořte plovoucí skupinu aplikací.
Standardní nebo zvětšený displej: Od iPhonu 6 Plus si můžete vybrat ze dvou možností rozlišení. Nastavení zobrazení můžete změnit ze standardního nebo zvětšeného. Chcete -li mezi nimi přepínat - pokud jste si to po nastavení rozmysleli - přejděte do Nastavení> Zobrazení a jas> Zvětšení zobrazení a vyberte Standardní nebo Přiblížené.
Nastavení jasu obrazovky: Buď vyvolejte ovládací centrum - přejetím prstem dolů z pravého horního rohu obrazovky - a upravte posuvník jasu displeje, nebo přejděte do Nastavení> Displej a jas.
Povolit zobrazení True Tone: Chcete -li, aby obrazovka iPhonu automaticky upravovala vyvážení barev a teplotu tak, aby odpovídala okolnímu světlu v místnosti, přejděte do Ovládacího centra a dlouze stiskněte posuvník jasu obrazovky. Nyní klepněte na tlačítko True Tone. Můžete také přejít do Nastavení> Displej a jas a přepnout přepínač 'True Tone'.
Velikost textu a tučný text: Chcete -li změnit výchozí velikost textu, přejděte do Nastavení> Zobrazení a jas a poté před úpravou posuvníku pro změnu velikosti vyberte možnost „Velikost textu“. Pod „Velikost textu“ najdete také přepínač pro tučný text, zapněte jej, pokud se vám zdá standardní jemný text příliš obtížně čitelný.
Noční směna: Stejně jako True Tone existuje možnost s názvem Night Shift, která vypíná modré světlo a pomáhá vašim očím relaxovat. Vyvolejte Control Center, poté dlouze stiskněte posuvník jasu displeje a vyberte tlačítko Night Shift.
Vyberte novou tapetu: Stejně jako u všech nových telefonů iPhone, Apple zcela přepracoval svou nabídku tapet pro nové modely. Nové tapety k použití v Nastavení> Tapeta. Zde najdete obnovený výběr dynamických i živých tapet.
Oříznout a označit snímky obrazovky: Pořiďte snímek obrazovky a v levém dolním rohu se zobrazí malý náhled. Klepněte na něj a poté pomocí zobrazených nástrojů nakreslete, napište nebo ořízněte obrázek.
Zavřít náhled obrazovky: Chcete -li získat malý náhled snímku obrazovky z obrazovky, přejeďte prstem doleva. Ahoj presto! Je to pryč.
Rychle se dostanete k nastavení Wi-Fi: Dlouhým stisknutím ikony Nastavení zobrazíte rychlé odkazy na nastavení baterie, mobilních dat, Wi-Fi a Bluetooth. Díky tomuto kroku je opravdu rychlé přejít na bezdrátové nastavení.

Tlačítka, gesta a ovládací prvky
Přetáhněte posuvník: Můžete si všimnout, že při procházení seznamy nebo aplikacemi se na pravé straně zobrazí jemný tenký pruh. Pokud na něj dlouze stisknete, bude tlustší a poté ho můžete přetáhnout nahoru a dolů a rychle posouvat.
Rychle přepněte tmavý režim: Otevřete ovládací centrum přetažením dolů z horní části obrazovky a poté dlouze stiskněte posuvník jasu obrazovky. Zde najdete nový přepínač tmavého režimu vedle obvyklých možností True Tone a automatického jasu.
Rychlé zobrazení dostupných sítí Wi-Fi: V podobném kroku k výše uvedenému můžete zjistit, jaké sítě Wi-Fi jsou k dispozici, přetažením dolů v Ovládacím centru a dlouhým stisknutím ikony Wi-Fi.
Rychlé přepínání mezi aplikacemi: Pokud chcete rychle přepínat mezi aplikacemi, přetáhněte zleva doprava ve spodní části obrazovky, kde se lišta běžně zobrazuje. Tím se spustí předchozí aplikace, ve které jste byli, a můžete pokračovat v procházení prstem.
Pořiďte snímek obrazovky: Pokud jste měli iPhone X nebo XS, budete to už vědět, ale pro ty, kteří se stěhují ze starších telefonů, se budete muset naučit nový způsob pořizování snímků obrazovky. Jednoduše rychle stiskněte tlačítko napájení a tlačítko pro zvýšení hlasitosti a pořídí snímek obrazovky všeho, co je na obrazovce.
Jdi domů: Ne, ne doslova, nejsme tak drzí. Kdykoli se chcete z aplikace vrátit na domovskou obrazovku, stačí rychle přejet prstem ze spodní části obrazovky nahoru, kde uvidíte tenký bílý pruh.
Spustit obrazovku nedávných aplikací/více úkolů: Přejeďte prstem ze spodní části obrazovky nahoru, na sekundu nebo dvě podržte prst uprostřed obrazovky a nyní uvidíte známou obrazovku s kartami miniatur aplikací.
Odemkněte telefon: Za předpokladu, že jste si zaregistrovali údaje o obličeji pomocí Face ID, můžete telefon odemknout pouhým zvednutím telefonu při pohledu na něj a přejetím prstem ze spodní části obrazovky nahoru.
Spusťte Siri: I když můžete použít horké slovo „Hey Siri“ k probuzení digitálního asistenta Apple, stále existuje způsob, jak tuto funkci spustit stisknutím tlačítka. Stiskněte a podržte tlačítko probuzení/spánku na pravé straně telefonu, dokud se na obrazovce nezobrazí rozhraní Siri.
Vypněte telefon: Protože dlouhým stisknutím tlačítka probuzení/spánku nyní spustíte Siri, existuje nová metoda pro vypnutí telefonu. Chcete -li to provést, stiskněte a podržte současně tlačítko probuzení/spánku a tlačítko snížení hlasitosti. Nyní posunutím vypněte.
Spusťte Apple Pay: Klíčem je opět tlačítko probuzení/spánku. Poklepejte na něj a vyvolá vaši peněženku Apple, poté naskenujte svůj obličej a požádá vás, abyste telefon drželi blízko platebního automatu.

Fotoaparát a fotografie
Rychlé pořízení videa: Jedním skvělým rozhraním v aplikaci fotoaparátu je možnost rychle pořídit video v režimu Photo. Stačí přetáhnout tlačítko spouště směrem k přepínači fotoaparátu a automaticky se přepne na video a spustí nahrávání, jakmile ho pustíte.
Rychlá série fotografií: V podobném kroku jako při rychlém pořizování videa můžete přetáhnout závěrku směrem k roli fotoaparátu a rychle zachytit sérii fotografií. Nejlepší nabídky mobilních telefonů pro Samsung S21, iPhone 12, Google Pixel 4a / 5, OnePlus 8T a další PodleRob Kerr· 31. srpna 2021
Přepínání mezi širokoúhlým, ultraširokoúhlým a zoomem: Chcete -li rychle přepínat mezi dvěma nebo třemi kamerami na zadní straně iPhonu, klepněte na malou ikonu „1x“ na obrazovce. Chcete-li zoomovat plynuleji, stačí přejet prstem po obrazovce nahoru nebo dolů a sledovat pohyb kolečka zoomu.
Take a Slofie: Smartphony již nějakou dobu dokážou pořizovat zpomalená videa, ale u iPhonu 11 to Apple povolil z přední kamery. Chcete-li si vzít takzvanou Slofie, přepněte na možnost Slow Mo v aplikaci fotoaparátu a klepnutím na ikonu přepínače fotoaparátu přepněte na přední kameru. Stiskněte záznam a budete mít zpomalené selfie video.
Rychlý přístup k nastavení: Při fotografování můžete chtít rychle přejít na přepínání nastavení. Stačí přejet prstem nad tlačítkem spouště nahoru a získáte řadu možností, včetně zapnutí blesku, změny poměru stran, povolení živých fotografií, nastavení časovače nebo výběru živého filtru.
Pořiďte noční fotografii: Tahle je snadná. Když je dostatečně tmavý, váš telefon to automaticky detekuje a jako možnost nabídne záběr v nočním režimu tak, že se objeví malá ikona, která vypadá trochu jako mini hvězda smrti. (Nebo stínovaný měsíc, pokud chcete být nudní). Klepněte na něj a pořídíte noční fotografii.
Prodloužení expozice nočního režimu: Ve výchozím nastavení s aktivovaným nočním režimem iPhone automaticky nastaví expoziční čas (obvykle přibližně 3 sekundy). Pokud ji chcete rozšířit, stačí ji rozšířit přetažením dolů na rozhraní časovače poblíž tlačítka spouště.
Naskenujte QR kód: Přejetím dolů zobrazte obrazovku Control Center a klepněte na malou ikonu QR kódu. Poté získáte vlastní uživatelské rozhraní pro skenování QR, které používá fotoaparát, a má malou ikonu baterky pro zapnutí blesku.
slavné společnosti, které již neexistují
Rychle upravte mřížku fotografií: Tenhle je docela úhledný. V aplikaci Fotky můžete při prohlížení mřížky fotografií rychle zvýšit nebo snížit počet sloupců sevřením nebo vyjmutím a zobrazit jeden, tři, pět nebo deset sloupců fotografií.
Procházejte své fotografie: Když v aplikaci Fotky klepnete na možnost Roky, můžete měsíce rychle drhnout přejetím prstem doleva a doprava přes miniaturu pro daný rok. Nebo jej nechte hrát měsíce jako malou galerii.
Povolit/zakázat Smart HDR: Jedním z vylepšení fotoaparátu iPhonu je Smart HDR, který pomáhá zvýraznit barvy, světlo a detaily v obtížných světelných podmínkách. Ve výchozím nastavení je zapnutý, ale pokud jej chcete zapnout nebo vypnout ručně, můžete přejít do Nastavení> Fotoaparát a najít přepínací přepínač Smart HDR.
Efekty portrétního osvětlení: Chcete -li pořizovat snímky v režimu Portrét s umělými světelnými efekty, nejprve přejděte na fotografování v režimu Portrét. To lze provést buď dlouhým stisknutím ikony fotoaparátu a výběrem zkratky Portrét, nebo otevřením aplikace fotoaparátu a výběrem možnosti Portrét v ní.
Nyní stačí klepnout a podržet spodní část rámečku, kde je uvedeno „Přirozené osvětlení“, a procházet možnosti.
Upravit efekty portrétního osvětlení po fotografování: Otevřete libovolný portrétový snímek ve Fotkách a potom klepněte na 'upravit'. Po jedné nebo dvou sekundách uvidíte ve spodní části obrázku ikonu světelného efektu, klepněte na ni a přejeďte prstem přesně tak, jako při fotografování.
Upravte jas efektu blesku: U nových iPhonů můžete upravit sílu bleskového efektu po pořízení snímku Portrét. Přejděte na Fotografie, vyberte fotografii, kterou chcete upravit, a poté vyberte „upravit“. V dolní části obrazovky uvidíte posuvník. Přejetím doprava zvýšíte jas, přejetím doleva jej snížíte.
rozdíl mezi xbox one a one s
Povolit 60fps nahrávání videa 4K: Přejděte do Nastavení> Fotoaparát> Nahrát video a poté vyberte možnost 4K při 60 fps a pořizujte snímky s nejvyšším možným rozlišením a snímkovou frekvencí na iPhone.
Fotografujte zpomaleně 1080p při 240 fps: Podobně jako u posledního přejděte do Nastavení> Fotoaparát a poté klepněte na položku „Nahrát pomalé přehrávání“ a vyberte nejvyšší rychlost.
Pořiďte živou fotografii: Otevřete fotoaparát v režimu Foto a klepněte na ikonu, která vypadá jako tři prsteny, přičemž vnější prstenec je tečkovaný. Pokud je žlutá, jsou aktivní živé fotografie.
Změna efektů živé fotografie: iOS vám umožňuje změnit výchozí efekt Live Photo. Přejděte do aplikace Fotky, otevřete živou fotografii a přejetím prstem nahoru zobrazte tři nové efekty: Smyčka, Odraz a Dlouhá expozice.
Ponechejte původní fotografii při používání efektů Live Photo: Jakmile vyberete jeden z efektů Live Photo, uloží se do telefonu jako video, nikoli jako fotografie. Pokud chcete zachovat původní snímek také jako statickou fotografii, stačí kliknout na ikonu sdílení a klepnout na „duplikovat“ a uložit další kopii původní fotografie. (Budete to muset udělat předtím, než změníte efekt Live Photo - nebo se prostě vraťte k původnímu stylu Live Photo a proveďte to potom).
Jak použít filtr na živou fotografii: Můžete také použít filtry na živé fotografie a zachovat je jako živé fotografie, což jste u některých starších verzí iOS nemohli udělat. Chcete -li použít filtr, proveďte to jako dříve. Přejděte na příslušnou fotografii, klepněte na 'upravit' a vyberte požadovaný filtr.
Jak rychle spustit různé režimy fotoaparátu: Dlouze stiskněte ikonu aplikace fotoaparátu a získáte možnost pořídit si portrétní selfie, pořídit portrét, zaznamenat video nebo pořídit selfie.
Jak sloučit aplikaci People in Photos: Fotky v systému iOS mají schopnost skenovat vaše fotografie a detekovat lidi a místa. Pokud zjistíte, že aplikace vybrala stejnou osobu, ale říká, že jde o různé lidi, můžete alba sloučit dohromady. Chcete -li to provést, přejděte do aplikace Fotky> Alba a vyberte Lidé a místa. Klepněte na slovo 'Vybrat' v pravém horním rohu obrazovky a poté vyberte obrázky lidí, které chcete sloučit, poté klepněte na 'sloučit'.
Odebrat lidi v aplikaci Fotky: Přejděte do aplikace Fotky, Alba a vyberte Lidé a místa. Chcete -li odebrat, klepněte na „Vybrat“ a poté klepněte na lidi, které nechcete vidět, než klepnete na „Odebrat“ v levém dolním rohu obrazovky vašeho iPhone.
Jak sdílet film Vzpomínky: Aplikace Apple Photos pro vás automaticky vytvoří mini prezentaci, kterou pak lze sdílet jako video. Přejděte na kartu Paměť na kartě „Pro vás“, kterou chcete sdílet, klepněte na ikonu „Přehrát“ na hlavním obrázku a poté klepněte na ikonu sdílení.
Jak změnit styl filmu Vzpomínky: Můžete se rozhodnout pro výchozí styl filmu od společnosti Apple nebo jej změnit tak, aby odpovídal několika různým stylům. Přejděte do paměti, kterou chcete upravit, klepněte na ikonu „přehrát“ na hlavním obrázku a poté při přehrávání klepněte na video znovu. Nyní uvidíte mimo jiné možnosti stylu prezentace jako Dreamy, Sentimental, Gentle, Chill a Happy. Můžete si také vybrat mezi Krátkým, Středním nebo Dlouhým.
Úprava fotek: Najděte požadovanou fotografii a v horním rohu klepněte na Upravit. Zde můžete stisknutím hůlky automaticky vylepšit fotografii nebo stisknout ikonu, která vypadá jako knoflík hlasitosti s tečkami kolem. Ta druhá vyvolá tři nové dílčí nabídky: Světlo, Barva, ČB s různými granulovanými nastaveními. Pokud vyberete Světlé, můžete gesty doleva nebo doprava obraz zesvětlit nebo ztmavit.
Narovnání vašich fotografií: Nyní můžete své fotografie rychle a snadno narovnat. Chcete -li to provést, vyberte nástroj oříznutí v nabídce Fotografie> Upravit a poté přesuňte ovladač, který se zobrazí na obrazovce.
Hledat fotoalba: Přejděte do aplikace Fotky a stiskněte lupu. Okamžité návrhy zahrnují zúžení výsledků obrázků o Nearby, One Year Ago a Favorites, ale můžete zadat mnoho různých vyhledávání, jako jsou názvy míst nebo měsíce. Nebo kombinace těchto dvou.
Požádejte Siri, aby vám přinesla fotografii: Siri nyní může prohledávat vaše fotografie na základě jejich informací a kritérií. Požádejte ji, aby našla konkrétní fotografii například ze 14. července 2015, a ona to udělá. Úžasné koule.
Nahrát shluky fotografií: Přejděte do Nastavení a potom klepněte na své jméno v horní části obrazovky. Poté přejděte na iCloud> Fotky> Nahrát sekvenční fotografie. Tímto způsobem budete zálohovat všechny fotografie v sérii, nikoli jen ty oblíbené.
Oblíbené fotky: Pokud máte fotografie, které chcete označit, abyste je mohli později rychle ukázat ostatním, než abyste je hledali nebo posouvali, můžete je místo toho označit jako oblíbené. Chcete -li to provést, jednoduše najděte obrázek, který chcete přidat do oblíbených, a stiskněte tlačítko srdce. Chcete -li je rychle najít, když přejdete do aplikace Fotky, stiskněte ikonu Alba vpravo dole a vyberte album Oblíbené.
Podívejte se, kde jste fotili: V části Alba aplikace klepněte na sekci Lidé a místa a vyberte album Místa. Zde najdete všechna místa, ve kterých jste fotografovali a které fotografie byly v které části světa. Přiblížení poskytuje více konkrétních míst, zatímco klepnutím na 'Mřížka' se zobrazí místa v daném zobrazení.
Vytvořte časosběr: Nastavení v aplikaci fotoaparátu vám umožní vytvořit časosběrné video s minimálním nebo žádným úsilím. Jednoduše přejetím prstem v aplikaci fotoaparátu odhalíte režim časosběrného snímání. Jakmile jste zjistili, co budete natáčet, stiskněte tlačítko záznamu. Opravdu byste měli alespoň několik minut filmovat, abyste viděli plný efekt, a pro dosažení nejlepších výsledků střílet na stativ.
Blokování AE / AF: Chcete -li změnit expozici nebo zaostření snímku, klepněte kdekoli na obrazovce a okamžitě se změní. Chcete -li zablokovat expozici nebo zaostření (skvělé pro dramatická panoramata), stiskněte a podržte na obrazovce, dokud se čtvercový rámeček „nezajistí“.
Změna expozice za běhu: Jakmile najdete v aplikaci Fotoaparát zaostřovací bod (velký žlutý čtvereček), stiskněte nastavení malé ikony slunce a přejetím nahoru nebo dolů změňte nastavení expozice. Nahoru, aby byl jasnější, dolů, aby byl tmavší.
Snadný výběr více fotografií: V aplikaci Fotky v albu nebo sbírce klepněte na „Vybrat“ a přejetím prstu po obrazovce vyberte mnoho fotografií najednou.
Ukončit náhled fotografie: Při procházení obrázků v aplikaci Fotky můžete fotografii v mřížce zvětšit, aby se zobrazila na celé obrazovce, ale nyní ji můžete také snadno přejetím prstem dolů v náhledu odhodit a vrátit se do mřížky.

Tipy pro Control Center
Přidat nové ovládací prvky: Stejně jako předchozí verze systému iOS můžete přidávat a odebírat ovládací prvky z Control Center. Přejděte do Nastavení> Ovládací centrum> Přizpůsobit ovládací prvky a poté vyberte, které ovládací prvky chcete přidat.
Reorganizace ovládacích prvků: Chcete-li změnit pořadí přidaných ovládacích prvků, klepněte a podržte ikonu tří pruhů napravo od ovládacího prvku, který chcete přesunout, a poté jej přesuňte nahoru a dolů v seznamu, kamkoli chcete. .
Rozbalit ovládací prvky: Některé ovládací prvky se mohou zobrazit na celou obrazovku, stačí dlouze stisknout ovládací prvek, který chcete rozbalit, a vyplní obrazovku.
Zapnout osobní hotspot: Ve výchozím nastavení má ovládací prvek připojení pouze čtyři možnosti. Dlouhým stisknutím jej rozbalíte, získáte ovládání na celou obrazovku s dalšími dvěma možnostmi. Klepnutím na ikonu osobního hotspotu ji zapnete.
Aktivujte nahrávání obrazovky: Jednou z možností přidaných v roce 2018, které můžete přidat do Control Center, je nahrávání obrazovky. Ujistěte se, že přidáte ovládací prvek, otevřete Ovládací centrum a stiskněte ikonu, která vypadá jako pevný bílý kruh uvnitř tenkého bílého prstence. Od této chvíle bude zaznamenávat vše, co se děje na vaší obrazovce. Až budete hotovi, stiskněte znovu ovládací prvek a video se automaticky uloží do vaší aplikace Fotky.
Nastavení jasu svítilny/svítilny: Blesk fotoaparátu můžete zapnout jako pochodeň otevřením ovládacího centra a klepnutím na ikonu pochodně. Pokud chcete upravit jas, dlouze stiskněte ikonu a poté upravte posuvník na celou obrazovku, který se zobrazí.
Rychle přepněte, kde se přehrává zvuk: Jednou skvělou funkcí je možnost změnit, kde hraje hudba. Během přehrávání hudby, prostřednictvím Apple Music, Spotify nebo kdekoli jinde, dlouze stiskněte ovládací prvek hudby nebo klepněte na malou ikonu v horním rohu ovládacího prvku hudby. Zobrazí se vyskakovací okno s dostupnými zařízeními, která můžete hrát. Mohou to být připojená sluchátka, reproduktor Bluetooth, Apple TV, váš iPhone nebo jakékoli zařízení AirPlay.
Nastavit rychlý časovač: Namísto přechodu do aplikace časovače můžete dlouze stisknout ikonu časovače, poté přejetím nahoru nebo dolů na celé obrazovce nastavit časovač kdekoli od jedné minuty do dvou hodin.
Jak přistupovat k zařízením HomeKit: Otevřete Control Center a poté klepněte na malou ikonu, která vypadá jako dům.

Tipy pro uzamčení obrazovky
Otevřete kameru z uzamčené obrazovky: Místo gest přejetím prstem Apple integroval tlačítko fotoaparátu v pravém dolním rohu zamykací obrazovky. Stiskněte jej a přejdete přímo k aplikaci fotoaparátu.
Zapněte pochodeň: Stejně jako fotoaparát je k dispozici tlačítko zámku obrazovky pro zapnutí světla pochodně/LED. Stiskněte to a máte pochodeň.
Probudit klepnutím: Ve výchozím nastavení můžete svůj iPhone 11 nebo 11 Pro probudit pouhým klepnutím na obrazovku v pohotovostním režimu. Rozsvítí se a zobrazí se obrazovka uzamčení.
Zvednutím telefonu probudíte: Jednoduše zvedněte telefon v pohotovostním režimu a probudí se a zobrazí se vám všechna oznámení, která máte na obrazovce uzamčení. Chcete -li tuto funkci zapnout nebo vypnout, přejděte do Nastavení> Displej a jas a poté přepněte možnost Zvednout na probuzení.
Centrum oznámení : Na obrazovce uzamčení se jako obvykle objeví nová oznámení standardně. Pokud se však chcete rychle dostat ke starším, které jste si přečetli nebo ignorovali, přejeďte prstem doprostřed zamykací obrazovky nahoru a zobrazí se „Centrum oznámení“, které shromažďuje vaše předchozí oznámení. Dávejte pozor, abyste nezačali příliš nízko, jinak telefon odemknete a přejdete na domovskou obrazovku.
Vymazat oznámení: Když je centrum oznámení na obrazovce, stiskněte malé „x“ v rohu a klepněte na „vymazat“.
Jak přistupovat k widgetům Today View na zamykací obrazovce: Další opravdu jednoduchý. Na obrazovce uzamčení přejeďte zleva doprava.
Jak přidat/odebrat widgety: iOS 10 představil stránku Today View, kde můžete zobrazit widgety z libovolných aplikací, které ji podporují. Od té doby to zůstalo téměř beze změny. Chcete -li přidat, odebrat nebo reorganizovat, přejděte do zobrazení Dnes (na zamykací obrazovce nebo první domovské obrazovce přejeďte zleva doprava) a poté se posuňte úplně dolů. Klepnutím na tlačítko Upravit přizpůsobíte, které widgety se budou zobrazovat a v jakém pořadí.
Rychlá odpověď: Když přijde oznámení - podle toho, zda je povoleno vývojářem - můžete okamžitě odpovědět, aniž byste museli otevírat konkrétní aplikaci. Chcete -li to provést, stáhněte dolů oznámení a odhalte akce, které můžete provést. Nebo na obrazovce uzamčení můžete dlouze stisknout oznámení, klepnout na „odpovědět“ a začít psát.
kolik stojí lednička pro xbox
Vymazat jednotlivá/seskupená oznámení z uzamčené obrazovky: Jednotlivé oznámení nebo seskupená oznámení můžete z aplikace vymazat jednoduchým přejetím zprava doleva a následným klepnutím na „vymazat“ nebo „vymazat vše“.

baterie
Zkontrolujte svou průměrnou spotřebu baterie: Přejděte do Nastavení> Baterie a uvidíte dva grafy. Jeden ukazuje stav baterie, druhý zobrazuje aktivitu při zapnutí a vypnutí obrazovky. K dispozici jsou dvě karty. Jedna ukazuje posledních 24 hodin, druhá až dva týdny. Tímto způsobem můžete vidět, jak aktivní je průměrná životnost vašeho telefonu, a pod grafy se zobrazují rozpisy zobrazující průměrné časy zapnutí a vypnutí obrazovky.
Povolit režim nízké spotřeby: Režim nízké spotřeby (Nastavení> Baterie) umožňuje snížit spotřebu energie. Tato funkce deaktivuje nebo omezuje aktualizaci aplikací na pozadí, automatické stahování, načítání pošty a další (je-li povolena). Můžete jej zapnout kdykoli, nebo budete vyzváni k zapnutí na 20 a 10 % značkách oznámení. Můžete také přidat ovládací prvek do Řídicího centra a rychle k němu přistupovat přejetím nahoru pro přístup k CC a klepnutím na ikonu baterie.
Najděte aplikace, které chrlí baterii: iOS vám konkrétně řekne, které aplikace používají nejvíce šťávy. Přejděte do Nastavení> Baterie a poté se posuňte dolů do části, která vám poskytne podrobný pohled na všechny vaše aplikace náročné na baterii.
Zkontrolujte baterii pomocí widgetu Baterie: V widgetech v zobrazení Dnes je karta, která vám umožní zjistit zbývající výdrž baterie ve vašem iPhonu, Apple Watch a připojených sluchátkách. Přejetím prstem zleva doprava na domovské obrazovce se dostanete do zobrazení Today a posouváte se, dokud neuvidíte widget „Baterie“.
Bezdrátové nabíjení: Chcete -li využívat možnosti bezdrátového nabíjení iPhonu, kupte si bezdrátovou nabíječku. Jakákoli nabíječka Qi bude fungovat, ale k efektivnějšímu nabíjení potřebujete nabíječku optimalizovanou pro nabíjení 7,5 W od společnosti Apple.

Zprávy a Memoji
Vytvořte si vlastní Memoji: S iPhone X spustila společnost Apple zábavnou funkci s názvem Animoji. Nyní je tu Memoji. To vám umožní vytvořit si vlastní postavu Animoji, která bude vypadat jako vy (nebo ne jako vy, ať se vám líbí cokoli). Otevřete Zprávy a začněte novou zprávu. Klepněte na ikonu malé opice a poté stisknutím tlačítka „+“ vytvořte vlastní postavu. Nyní si můžete přizpůsobit tvar obličeje, tón pleti, barvu vlasů, oči, šperky a mnoho dalšího.
Samolepky Memoji: Nyní můžete své Memoji odesílat jako statické emodži nálepky. Přístup k nim získáte klepnutím na tlačítko emoji na klávesnici a poté výběrem z dostupných reakcí. Chcete -li jich zobrazit více, klepněte na tlačítko se třemi tečkami (...), zde si můžete vybrat z dostupných animoji a memoji a také vytvořit vlastní výraz obličeje.
Použijte své Memoji/Animoji při volání FaceTime: Zahajte hovor FaceTime a poté stiskněte malou ikonu hvězdičky v dolním rohu. Nyní klepněte na Memoji, které chcete použít.
Memoji vaše selfie: Pokud se tedy rozhodnete, že vaše tvář Memoji je lepší než tvář ve skutečném životě, můžete posílat selfie s tím, že vám Memoji nahradí vlastní hlavu ve Zprávách. Začněte novou zprávu, klepněte na ikonu fotoaparátu a poté stiskněte tlačítko s hvězdičkou. Nyní vyberte možnost Animoji tak, že znovu klepnete na hlavu opice. Vyberte své Memoji a klepněte na 'x' a ujistěte se, že máte aktivní přední kameru.
Jak přidat efekty do iMessages: iOS 10 přidal možnost přidat do iMessages efekty na celou obrazovku a bubliny. K těmto efektům se dostanete tak, že po napsání zprávy podržíte ikonu odeslání. Zde můžete přepínat mezi efekty Bubble a Screen a použít je ve své zprávě.
Jak ztlumit konkrétní konverzace: Ve své hlavní doručené poště Zprávy potáhněte prstem doleva u jakékoli konverzace, ze které chcete skrýt oznámení, a potom klepněte na 'skrýt upozornění'. Je to opravdu užitečné, pokud jste součástí obzvláště vytrvalé a upovídané skupinové zprávy.
Pošlete někomu obrázek: Vlevo od pole pro zadávání textu ve Zprávách uvidíte malou ikonu fotoaparátu. Klepněte na ni a okamžitě se spustí aplikace fotoaparátu na celou obrazovku. Chcete -li získat přístup k fotografiím z vaší galerie, klepněte na ikonu fotogalerie v levém horním rohu.
Jak označit obrázek ve Zprávách: Fotografie můžete před odesláním v systému iOS označit nebo rychle upravit. Chcete -li to provést, vyberte fotografii a přidejte ji do zprávy. Než fotografii odešlete, klepněte na ni a dostanete možnost Markup (tj. Kreslit na ni) nebo ji upravit.
Nakreslete a pošlete někomu obrázek: Ve Zprávách můžete také posílat lidem nakreslené obrázky, jako to mohou uživatelé Apple Watch. Klepněte na malou ikonu App Store nalevo od pole pro zadávání zpráv. Nyní uvidíte nad klávesnicí logo malého srdce se dvěma prsty; klepněte na něj a poté začněte kreslit. Chcete -li černé plátno zvětšit, přetáhněte malou šedou lištu nad oblast kresby nahoru, dokud nevyplní obrazovku.
Jak nakreslit video, které chcete někomu poslat do zprávy: Postupujte podle výše uvedených pokynů, ale místo kreslení na plátno rovnou stiskněte ikonu videokamery. Poté můžete zaznamenat zprávu a současně ji čerpat.
Jak někomu poslat polibek: Ve Zprávách můžete někomu poslat nejen kresbu nebo video, ale také řadu tvarů nebo vzorů, včetně polibku na obrazovce. Chcete-li poslat polibek, přejděte na černé plátno (viz výše) dlouhým stisknutím dvou prstů tam, kde chcete, aby se objevilo srdce. Chcete-li zlomit srdce, přejeďte dolů dlouhým stisknutím, aniž byste zvedli prsty z obrazovky.
Jak přistupovat k aplikacím v iMessage: V jakékoli konverzaci ve Zprávách uvidíte všechny své aplikace iMessage na panelu nástrojů ve spodní části obrazovky. Přejetím doleva nebo doprava vyhledejte aplikaci, kterou hledáte. Pokud píšete, uvidíte je na panelu nástrojů v horní části klávesnice.
Jak reagovat na zprávu: Poklepejte na libovolnou jednotlivou zprávu, kterou obdržíte, a odhalíte výběr ikon včetně srdce, palce nahoru, palce dolů, Ha Ha, !! a?. Stisknutím jednoho tlačítka jej přidáte do zprávy, kterou uvidí druhá osoba v systému iOS. Opětovným stisknutím se reakce odstraní.
Jak sdílet svou polohu: Svou polohu můžete ve zprávě rychle sdílet tak, že přejdete do jakékoli konverzace nebo vlákna zprávy. Klepněte na malou šipku v horní části poblíž jména kontaktu, poté stiskněte „i“ a vyberte „Sdílet moji polohu“ nebo „Odeslat moji aktuální polohu“.
Jak zapnout odesílání potvrzení o přečtení: iOS vám dává možnost spravovat odeslané potvrzení o přečtení jednotlivě na základě konkrétní konverzace. Ve stejné nabídce jako sdílení polohy přepněte možnost Odeslat potvrzení o přečtení.
Jaký čas?: Přetažením zprava doleva na obrazovce konverzace zobrazíte, kdy byla zpráva odeslána.
Rychlá hlasová zpráva: Pokud stisknete malé tlačítko mikrofonu napravo od textového pole, můžete začít nahrávat verbální zprávu. Zvednutím prstu zastavíte a zobrazíte tlačítko přehrávání. Až budete šťastní, odešlete ji klepnutím na šipku nebo - pokud se ji rozhodnete neposlat - klepnutím na tlačítko x zrušte.
Viz přílohy: Přejděte do vlákna/konverzace zprávy, poté klepněte na malý trojúhelník v horní části poblíž jména kontaktu a poté stiskněte „i“. V dolní části obrazovky uvidíte všechny přílohy/obrázky, které jste s tímto kontaktem sdíleli.
Smazat zprávy: Stejně jako dříve potáhněte prstem zprava doleva v centru zpráv a poté klepněte na možnost 'odstranit'.
Automatické mazání starších zpráv: Nastavení> Zprávy a poté přejděte dolů na „Historie zpráv“. Zde se můžete rozhodnout ponechat Zprávy navždy, 1 rok nebo 30 dní.
Automaticky mazat zvukové nebo video zprávy: Ve výchozím nastavení ji Apple nastaví tak, že jakmile odešlete zvukovou zprávu, z iPhonu nebo iPadu se po dvou minutách odstraní. Pokud chcete zprávu zachovat, přejděte do Nastavení> Zprávy, přejděte dolů do sekcí Zvukové zprávy nebo Videosprávy a přepněte nastavení „Vypršení platnosti“.
Chcete -li poslouchat zvukové zprávy, zvedněte: Je ve výchozím nastavení zapnutý, ale schopnost poslouchat a odpovídat na příchozí zvukové zprávy můžete vypnout zvednutím telefonu. Chcete -li jej vypnout, přejděte do Nastavení> Zprávy a přepněte možnost Zvednout na poslech.
Modrá vs zelená: Modré bubliny jsou pro iMessages, zelené pro běžné staromódní SMS zprávy.
Odeslat iMessage jako SMS: Pokud máte potíže s odesíláním zpráv iMessages (přes data), můžete se rozhodnout nechat iOS 13 vrátit místo toho odeslat zprávu jako SMS. Přejděte do Nastavení> Zprávy a přepněte přepínač Odeslat jako SMS.

Tipy na klávesnici
Přejetím zadejte: Jednou z funkcí je schopnost psát na klávesnici pouhým přejetím přes písmena. Začněte prvním písmenem slova a jednoduše přejeďte ostatními, abyste mohli rychle psát. Pokud potřebujete dvojité písmeno uprostřed slova, podržte jej na krátkou chvíli, než budete pokračovat pohybem prstu.
Jděte jednou rukou: Klávesnice QuickType vám umožňuje psát jednou rukou, což je skvělé na větších zařízeních, jako je iPhone 11 Pro Max. Stiskněte a podržte ikonu zeměkoule a vyberte levou nebo pravou klávesnici. Zmenší klávesnici a přesune ji na jednu stranu displeje. Klepnutím na malou šipku se vrátíte do plné velikosti.
Použijte klávesnici jako trackpad: Nyní, když je 3D Touch oficiálně mrtvý, již nemůžete používat funkci trackpadu tvrdým stisknutím klávesnice. Místo toho nyní musíte dlouze stisknout mezerník a spustí se stejná funkce, nyní přejetím prstem po klávesnici přesunete kurzor.
Výběr barvy emodži: V posledních několika letech měla Emoji možnost změnit odstín pleti. Chcete -li se k nim dostat, přejděte na klávesnici emoji klepnutím na ikonu zeměkoule a poté dlouze stiskněte emodži, který chcete použít. Pokud má alternativní možnosti barvy kůže, zobrazí se.
Přidání klávesnic třetích stran: Nainstalujte si aplikaci (dobrým příkladem je SwiftKey nebo Gboard) a postupujte podle pokynů v aplikaci. V určitém okamžiku vás požádá, abyste šli do Nastavení> Obecné> Klávesnice> Klávesnice a přidali klávesnici třetí strany.
Přístup k dalším klávesnicím mimo Emoji: Pokud máte nainstalováno více více klávesnic, dlouze stiskněte ikonu zeměkoule na klávesnici a zobrazí se vyskakovací seznam s možnostmi, které můžete použít. Klepnutím na ikonu zeměkoule můžete rychle přepnout na další klávesnici.
jak uvést twitter do nočního režimu
Zakázat psaní velkých písmen na klávesnici: Až do iOS 9, ať jste se dotkli klávesy Shift nebo ne, všechna písmena na klávesnici byla velká. Když je řazení vypnuto, klávesnice nyní zobrazuje malá písmena. Pokud to ale nechcete, můžete to deaktivovat v části Nastavení> Usnadnění> Klávesnice a vypnutím možnosti Zobrazit malá písmena.
Zakázat animace klávesnice: Klávesnice Apple má vyskakovací animaci znaků, která slouží jako zpětná vazba při klepnutí na klávesy. Můžete jej vypnout (Nastavení> Obecné> Klávesnice> Náhled znaků).
Klávesové zkratky pro nahrazení textu: Stejně jako ve všech předchozích letech je jedním z nejužitečnějších řešení klávesnice pro iOS vytváření krátkých kódů, které se mění na plná slova nebo fráze. Přejděte do Nastavení> Obecné> Klávesnice> Výměna textu. Považujeme za užitečné mít jeden pro adresu, která se vyplňuje automaticky vždy, když chybně napíšeme „adresu“ a na konci přidáme další „s“.

Oznámení a omezení
Rozbalte své klastry oznámení: Ve výchozím nastavení iOS seskupuje více oznámení ze stejné aplikace do malé virtuální hromádky na obrazovce uzamčení. Chcete -li je rozšířit a zobrazit všechna jednotlivá oznámení v seznamu, klepněte na hromádku.
Tiché doručování oznámení: Jeden zajímavý nový nástroj pro správu oznámení vám umožňuje odesílat oznámení z konkrétních aplikací do Centra oznámení, aniž byste vás upozorňovali zvukem, odznakem aplikace nebo rozsvícením obrazovky zámku. Pokud chcete tuto funkci použít, přejeďte prstem doleva po oznámení (nebo skupině oznámení z konkrétní aplikace) a klikněte na možnost „spravovat“. Nyní vyberte „Doručit tiše“.
Vypnutí oznámení z aplikace: Stejná metoda jako u funkce „Doručit tiše“, kromě toho, že klepnete na možnost „Vypnout ...“.
Naplánovat odstávky: Přejděte do Nastavení> Screentime a vyberte možnost Odstávky. Přepněte přepínač do polohy „zapnuto“ a zvolte naplánovat čas, kdy jsou povoleny pouze konkrétní aplikace a telefonní hovory.
Nastavit limity aplikace: Další v nabídce Screentime jsou App Limits. Vyberte tuto možnost a před výběrem kategorie aplikací, ke kterým chcete přidat časový limit, stiskněte tlačítko Přidat limit. Vyberte kategorii a poté „přidat“, než zvolíte časový limit a kliknete na „nastavit“.
Vyberte „vždy povolené“ aplikace: Ve výchozím nastavení iOS organizuje aplikace do různých kategorií, což je velmi pohodlné a nepohodlné. Například aplikace WhatsApp a Facebook Messenger jsou plné aplikací pro sociální sítě. Pokud jsou to tedy vaše primární komunikační aplikace, budete se chtít ujistit, že na ně není žádný limit.
V hlavní nabídce nastavení Screentime klepněte na „Vždy povoleno“ a ručně vyberte aplikace, které chcete zajistit, aby nebyly ovlivněny nastavenými časovými limity.
Omezení obsahu a soukromí: Tato část je také v hlavní nabídce nastavení Screentime a je obzvláště užitečná, pokud jste rodič s dětmi, které používají zařízení iOS. Jeho použitím můžete omezit veškerý obsah a možnosti, včetně nákupů iTunes a aplikací, lokalizačních služeb, reklamy atd. Stojí za to se na to podívat.
Omezit přístup k obsahu: V rámci omezení obsahu/soukromí vyberte možnost „Omezení obsahu“ a zde můžete omezit nevhodný přístup k obsahu, včetně televizních pořadů, webových stránek, knih, zvuku a dalších.

Tipy k poznámkám
Rychle vytvořte kontrolní seznam: Dlouze stiskněte ikonu aplikace Notes, zvolte „Nový kontrolní seznam“ a poté ihned začněte vytvářet kontrolní seznam.
Jak sdílet poznámky a spolupracovat na nich: V Notes je nová ikona sdílení, která vypadá jako silueta osoby a ikona '+' vedle ní. Klepněte na něj a můžete přidat kontakty, které mohou zobrazit nebo provádět změny v reálném čase.
Zapnutí hesel v aplikaci Notes: Chcete -li chránit jednotlivé poznámky heslem, přejděte do Nastavení> Poznámky> Heslo. Zde můžete nastavit výchozí heslo pro všechny vaše poznámky a můžete také povolit Face ID.
Zamknout poznámku: Otevřete Poznámky a poté dlouze stiskněte některou z poznámek v seznamu. V rozevírací nabídce klepněte na 'Uzamknout poznámku'. Nyní zadejte heslo a bude uzamčeno. Můžete to také provést tak, že otevřete poznámku, poté stisknete ikonu sdílení a poté ikonu „Uzamknout poznámku“. Tím se do poznámky pouze přidá ikona zámku. Složité víme.
Nyní klepněte na ikonu pro uzamčení poznámky. Při příštím přístupu budete potřebovat heslo. Buďte upozorněni, pokud se k němu pokoušíte přistupovat na zařízení iOS, které jste neaktualizovali na 9.3 nebo novější, na tomto zařízení k němu nebudete mít přístup.
Ručně psané poznámky: Otevřete aplikaci Poznámky, klepněte na novou ikonu poznámky vpravo dole a vyberte nástroj pero nad klávesnicí. Nyní čmárejte pryč, dokud nebudete spokojeni.
Uložit přílohy do Poznámky: Tlačítko Sdílet v celém systému přidalo podporu pro Notes. Například v prohlížeči Safari klepnutím na tlačítko Sdílet uložíte přílohy, například odkaz nebo dokument, do nové nebo stávající poznámky. V Notes je také prohlížeč příloh, který organizuje přílohy v jednom zobrazení (klepněte na ikonu mřížky v levém dolním rohu).

Poštovní tipy
Jak zkontrolovat nepřečtené e -maily v aplikaci Mail: Přejděte do libovolné své doručené pošty v aplikaci Pošta a klepněte na ikonu malého kruhu se třemi pruhy, které zmenšují svoji velikost. Nyní vám zobrazí pouze vaše nepřečtené zprávy.
Jak odpovědět na konkrétní e -mail ve zprávě s vlákny: V iOS Mailu je funkce Mail s vlákny, která vám umožňuje odpovídat na zprávy v rámci vlákna, nikoli jen na to nejnovější. Přejděte na vlákno konverzace a poté potažením prstem doleva na jednotlivé zprávě zobrazte tlačítko odpovědi, tlačítko příznaku a tlačítko odstranit.
Jak mít více e -mailů na cestách najednou: Nyní můžete mít na cestách více e -mailů najednou, což je užitečné, pokud jste uprostřed odpovědi někomu a poté musíte mezi tím odeslat rychlý e -mail.
U otevřeného e -mailu, který se vytváří, přetáhněte dolů z řádku předmětu e -mail do doku. Můžete to dělat i nadále. Pokud chcete získat přístup k jednomu z těchto e -mailů nebo se podívat, co máte otevřené, přetáhněte ten shora dolů dále a zobrazí se vám přehled všech e -mailů, na kterých pracujete. Chcete -li je zavřít, přejeďte prstem doprava.
Označit jako přečtené: Ve složce Doručená pošta přejetím zleva doprava zobrazíte ikonu „Přečíst“. Pokud se jedná o konverzaci, budete to muset provést kdykoli, protože existují nepřečtené zprávy.
Více, Vlajka, Koš: Přejetím zprava doleva odhalíte rychlé akce, které vám umožní provést řadu věcí. „Více“ vyvolá sekundární nabídku, která vám umožní odpovědět, přeposlat, označit, označit jako nepřečtené, přesunout na nevyžádanou poštu nebo vás upozornit na budoucí zprávy v této konverzaci, zatímco vlajka a koš vám to umožní.
Rychlé odstranění/archiv: Přejeďte prstem doleva na jakýkoli e -mail ve vaší doručené poště a pokračujte v potahování, dokud se nedostanete přes celou obrazovku.
Změna možností přejetí prstem: Můžete také změnit, co se stane, když přejedete prstem doleva nebo doprava v Nastavení. Přejděte do Nastavení> Pošta> Možnosti přejetí a poté nastavte příkaz Přejet prstem doleva a Přejet prstem doprava. Možnosti jsou omezené, ale je to něco.
Odpovědi na oznámení: Pokud čekáte na konkrétní odpověď z e -mailu a nechcete stále kontrolovat telefon každé dvě minuty, můžete se rozhodnout, že vás zařízení upozorní. Přejeďte prstem zprava doleva, poté klepněte na „Více“ a ze seznamu vyberte „Upozornit“.
Vytvořte si svoji knihu kontaktů: Když od někoho dostanete e -mail a on má podpis, Apple nyní tyto informace přečte a zeptá se vás, zda je chcete přidat ke kontaktu. Pokud nechcete, můžete se rozhodnout ignorovat, ale pokud ano, stiskněte tlačítko Přidat do kontaktů v horní části obrazovky.
Vyhledávání: Tažením dolů v doručené poště zobrazíte vyhledávací pole. Nyní můžete v celé doručené poště hledat klíčové slovo, nikoli pouze Komu, Od, Předmět. Hledání můžete také omezit na Všechny schránky nebo aktuální schránku, ve které se nacházíte. Kromě toho ji můžete omezit také na vlákna konverzace.
Označit vše jako přečtené: Nyní můžete všechny označit jako přečtené v Poště. Jé. Ve schránce nebo kombinované doručené poště stačí klepnout na 'Upravit' vpravo nahoře a potom vlevo nahoře na 'Vybrat vše'. Poté vyberte v dolním rohu možnost Označit a v rozbalovací nabídce vyberte možnost Označit jako přečtené. Všechny vaše zprávy by měly být označeny jako přečtené.
Použijte Mail Drop na iOS: Mail Drop byl představen v systému Mac OS X, aby vám umožnil snadno odesílat velké přílohy e -mailů přes iCloud. Stejná funkce je k dispozici v aplikaci iOS Mail, takže můžete připojit velký soubor (5 GB až 20 GB). Když připojíte soubor, zobrazí se vyskakovací okno s možností použít Mail Drop. Jednoduché.

Tipy pro mapy
3D budovy v Mapách: Apple přidal nové 3D budovy do své alternativy Street View v Mapách, ale je omezen na konkrétní města a lokality. V aplikaci Mapy zamiřte do San Franciska nebo New Yorku a klepnutím na ikonu nového dalekohledu v aplikaci zobrazíte pohled podobný Street View.
Jak nastavit preferovaný typ dopravy v Apple Maps: Pokud zjistíte, že používáte Apple Maps pouze při chůzi, můžete nastavit upřednostňovaný typ dopravy. Chcete -li to změnit mezi řízením, chůzí a veřejnou dopravou, přejděte do Nastavení> Mapy a vyberte tu, kterou chcete.
Nás ARKit v FlyOver: Před několika lety vyvinula společnost Apple vlastní aplikaci Mapy doplněnou o Flyover; virtuální 3D verze velkých měst. Nyní se můžete rozhlížet po 3D městech pouhým přesunutím iPhonu. Vyhledejte hlavní město - například Londýn nebo New York - a poté klepněte na možnost „FlyOver“. Pak už stačí jen přesunout zařízení a rozhlédnout se po městě.
Použijte vnitřní mapy: IOS 11 poprvé v Apple Maps umožnil vnitřní mapování, aby se zorientoval ve velkých nákupních centrech. Od té doby se pomalu rozrůstá a můžete si to vyzkoušet na celé řadě populárních mezinárodních letišť. Chcete-li používat vnitřní mapy, jednoduše vyhledejte podporované místo a přibližujte je přiblížením, dokud venkovní plochy neztmavnou. Nyní můžete vidět dovnitř budovy.
Pohyb mezi úrovněmi budov na pokojových mapách: Jakmile jste uvnitř mapy budovy, uvidíte číslo v pravé části obrazovky. Klepněte na něj a poté vyberte úroveň podlahy.

Tipy pro Apple Music
Jak skrýt Apple Music: Apple iOS od Apple 12. Apple Music můžete zcela skrýt. Přejděte do Nastavení> Hudba a poté vypněte možnost „Zobrazit Apple Music“. Když nyní přejdete do aplikace, uvidíte pouze hudbu, nikoli hudbu dostupnou ve službě.
Jak přistupovat k celé vaší hudební knihovně: Chcete -li zobrazit všechny skladby, alba a seznamy skladeb, které jste přidali z katalogu Apple Music, jakož i veškerou hudbu, kterou jste si zakoupili v iTunes, včetně disků CD, která jste roztrhali, jednoduše klepněte na kartu Knihovna na panelu nabídek aplikace ve spodní části.
Jak upravit kategorie knihovny: Chcete -li knihovnu vyčistit a na první pohled určit, které kategorie chcete zobrazit, jako jsou žánry, umělci nebo skladba, klepněte na tlačítko Upravit v pravém horním rohu obrazovky Knihovna a poté zapněte/vypněte předvolby.
Jak najít staženou hudbu: Pokud chcete vidět pouze hudbu, která je fyzicky ve vašem zařízení, klepněte na kartu Knihovna na liště nabídky aplikace ve spodní části a poté klepněte na Stažená hudba.
Jak vytvořit nový seznam skladeb: Chystáte se na výlet a chcete si vytvořit seznam skladeb? Snadný. Klepněte na kartu Knihovna na panelu nabídek aplikace ve spodní části, poté klepněte na Seznamy skladeb a vyberte Nový seznam skladeb. Odtud můžete přidat název seznamu skladeb, popis, hudbu a zapnout/vypnout, zda chcete, aby byl seznam skladeb veřejný.
sledovat amazon video na telefonu
Jak najít vybrané seznamy skladeb od společnosti Apple: Karta 'Listen Now', která se nachází v pruhu nabídky ve spodní části, je místo, kam můžete jít, abyste našli návrhy hudby ručně vybrané týmem Apple Music. Mezi návrhy patří vybraný mix oblíbených skladeb, denní seznamy skladeb, reflektory umělců a nová vydání, která se zaměřují na vás a jsou přizpůsobena vašim hudebním preferencím.
Jak hledat v Apple Music: Klepnutím na ikonu Hledat v řádku nabídek ve spodní části se dostanete do vyhrazeného vyhledávacího pole, kde můžete ručně zadat jména umělců, názvy alb atd. Můžete dokonce vyhledávat pomocí textů ze skladby, pokud jste zapomněli název skladby nebo umělce.
Jak najít nejlepší hudební žebříčky: Přejděte na kartu Procházet v pruhu nabídky ve spodní části a poté klepnutím na 'Top Charts' zobrazte pravidelně aktualizovaný seznam nejpopulárnějších skladeb v Apple Music.
Jak najít nejlepší hudební žebříčky podle žánru: Ve výchozím nastavení vám sekce Nejlepší grafy na kartě Procházet zobrazuje všechny žánry. Můžete si však vybrat konkrétní žánr, například Blues, posouváním dolů, dokud se nezobrazí část „Více k prozkoumání“.
Jak najít videa: Apple Music není jen o hudbě. Je to také o hudebních videích a dalším video obsahu. Přejděte na kartu Procházet na panelu nabídek ve spodní části a přejděte dolů, dokud neuvidíte Apple Music TV.
Jak sdílet album: Chcete sdílet album prostřednictvím Twitteru, Facebooku nebo kdekoli? Klepněte na libovolné album a poté vyberte tlačítko se (…) třemi tečkami nahoře. Odtud klepněte na Sdílet album a vyberte, jak jej chcete sdílet.
Jak přidat album do fronty Play Next: Apple Music dokáže zařadit do fronty alba, která chcete poslouchat, i když jste na cestách. Stačí jej přidat do seznamu Play Next. Klepněte na libovolné album a poté vyberte tlačítko se (…) třemi tečkami nahoře. Odtud klepněte na 'Přehrát další'.
Jak přidat album do seznamu skladeb: Do nového nebo starého seznamu skladeb můžete přidat celé album. Stačí klepnout na album a poté vybrat tlačítko se (…) třemi tečkami nahoře. Odtud klepněte na „Přidat do seznamu skladeb“ a poté vyberte, do kterého seznamu skladeb (starého nebo nového) jej chcete přidat.
Jak stáhnout album do vaší knihovny pro offline poslech: Klepněte na album a poté vyberte tlačítko se (…) třemi tečkami nahoře. Odtud klepněte na Přidat do knihovny. Poté se dostanete zpět na obrazovku alba. Nyní stačí klepnout na ikonu, která vypadá jako mrak, se šipkou směřující dolů.
Jak milovat/nelíbit album: Apple Music můžete sdělit, zda se vám album líbí nebo nelíbí, aby vám mohlo lépe přizpůsobit hudební návrhy. Klepněte na libovolné album a poté vyberte tlačítko se (…) třemi tečkami. Odtud klepněte na Láska nebo Nelíbí, podle vašich preferencí.
Jak vytvořit stanici ze skladby: Klepněte na libovolnou skladbu a poté z nabídky ovládacích prvků hudby (klepnutím na ni ve spodní části rozbalíte kartu na celou obrazovku) vyberte tlačítko se třemi tečkami (…) v dolním rohu. Odtud klepněte na Vytvořit stanici. Tím se vytvoří rozhlasová stanice založená na této konkrétní skladbě.
Jak sdílet skladbu: Chcete sdílet album prostřednictvím Twitteru, Facebooku nebo kdekoli? Klepněte na libovolnou skladbu a poté z nabídky ovládacích prvků hudby (klepnutím na ni ve spodní části rozbalíte kartu na celou obrazovku) vyberte tlačítko se třemi tečkami (…) v dolním rohu. Odtud klepněte na Sdílet album a poté klikněte na způsob sdílení.
Jak přidat skladbu do fronty Play Next: Apple Music dokáže zařadit do fronty skladby, které chcete poslouchat, i když jste na cestách. Stačí jej přidat do seznamu Play Next. Klepněte na libovolnou skladbu a poté z nabídky ovládacích prvků hudby (klepnutím na ni ve spodní části rozbalíte kartu na celou obrazovku) vyberte tlačítko se třemi tečkami (…) v dolním rohu. Odtud klepněte na 'Přehrát další'.
Jak přidat skladbu do seznamu skladeb: Klepněte na libovolnou skladbu a poté z nabídky ovládacích prvků hudby (klepnutím na ni ve spodní části rozbalíte kartu na celou obrazovku) vyberte tlačítko se třemi tečkami (…) v dolním rohu. Odtud klepněte na Přidat do seznamu skladeb a poté vyberte, který seznam skladeb (starý nebo nový).
Jak stáhnout skladbu do knihovny pro poslech offline: Klepněte na libovolnou skladbu a poté ji přidejte do své knihovny klepnutím na malou ikonu „+“ a poté na ikonu stahování z cloudu.
Jak zobrazit text písně: Nemůžete říct, co umělec v písni říká? Prohlédněte si texty v Apple Music. Klepněte na libovolnou skladbu a poté v nabídce ovládání hudby (klepněte na ni ve spodní části, aby se rozšířila na kartu na celou obrazovku) vyberte tlačítko, které vypadá jako řečová bublina s uvozovkami uvnitř.
Sdílet umělce: Stejně jako písně a alba můžete umělce sdílet s přítelem prostřednictvím sociálních sítí a aplikací pro zasílání zpráv. Jednoduše klepněte na stránku libovolného umělce (vyhledejte umělce, kliknutím na jeho jméno otevřete stránku atd.), Poté klepněte na tlačítko se (…) třemi tečkami vedle jejich jména a vyberte Sdílet umělce. Odtud vyberte, jak chcete sdílet.
Tipy pro Safari
Zastavte sledování webových stránek: Přejděte do Nastavení> Safari a poté přepněte přepínač Zabránit sledování mezi weby do polohy Zapnuto.
Přístup k uloženým heslům: Díky iCloudu má Safari možnost ukládat vaše heslo na všechna vaše zařízení. Přejděte do Nastavení> Hesla a účty> Hesla webových stránek a aplikací a poté se přihlaste pomocí skeneru Face ID. Zde můžete vidět všechna uložená hesla a spravovat je.
Najít na stránce v Safari: Chcete-li najít text na stránce Safari, stiskněte tlačítko Sdílet na stránce a zobrazí se možnost Najít na stránce (zobrazí se vyskakovací okno nad klávesnicí).
Zakázat často navštěvované stránky v Safari: Safari zobrazuje ikony vašich nejnavštěvovanějších webů pokaždé, když otevřete novou stránku. Umožňuje vám odstranit jednotlivé klepnutím a podržením, ale nyní je můžete zcela vypnout v Nastavení> Safari. Odtud vypněte často navštěvované stránky.
DuckDuckGo: Pokud chcete nastavit DuckDuckGo jako výchozí vyhledávač přes Google, Yahoo nebo Bing, přejděte do Nastavení> Safari> Vyhledávač a jako výchozí vyberte soukromý vyhledávač.
Automatické navrhování webů: Stejně jako Safari na ploše můžete při psaní na iPhonu nebo iPadu doporučit Safari doporučené výsledky vyhledávání. Je zapnutý jako výchozí, ale pokud ho nechcete, přejděte do Nastavení> Safari> Návrhy vyhledávače a funkci vypněte.
Automatické navrhování aplikací: Podobně při zadávání populárních názvů aplikací do pole URL pro vyhledávání Safari se Apple pokusí porovnat to s aplikacemi, které buď máte, nebo byste mohli chtít. Je zapnutý jako výchozí, ale pokud ho chcete vypnout, přejděte do Nastavení> Safari> Návrhy Safari.
Zrychlení načítání webových stránek nebo ukládání dat: Safari předem načte první zásah do výsledku vyhledávání, aby se načítání vaší volby zdálo rychlejší. Nevýhodou je, že by to mohlo spotřebovat data. Pokud jej chcete vypnout, přejděte do Nastavení> Safari> Předinstalovat Top Hit a vypněte jej.
Naskenujte svou kreditní kartu: Namísto zadávání všech svých údajů můžete nyní použít fotoaparát ke skenování vaší kreditní karty. Pokud jde o zadávání údajů o kreditní kartě, buď stiskněte pro automatické vyplnění, pokud již tuto funkci používáte s klíčenkou, nebo ji stiskněte a v další nabídce, kterou dostanete, vyberte Použít kameru.
Přejetím dopředu a dozadu: Přejetím z obrazovky mimo obrazovku na levou stranu obrazovky přejdete zpět do historie procházení, zatímco přejetím z pravé části Safari přejdete vpřed do historie procházení.

Tipy pro iCloud
Najděte svá zařízení (a přátele): Hledání mých přátel je pryč , ale to neznamená, že už je nemůžete najít. Apple právě přesunul všechny služby sledování polohy do jedné aplikace Find My. Stačí jej otevřít a uvidíte kartu pro kontakty a další pro zařízení. Je to jednoduché.
Zapněte iCloud Drive: Přejděte do Nastavení, v horní části klepněte na své jméno/ID a poté přejděte na iCloud> iCloud Drive. Zapněte nebo vypněte.
Správa úložiště: Nastavení, poté vaše jméno/ID> iCloud> Spravovat úložiště. Odtud můžete vidět, kolik úložného prostoru máte, kolik vám zbývá a můžete si koupit další.
Rodinné sdílení: Spíše než mít svůj účet iTunes na všech iPhonech a iPadech vaší rodiny, můžete nyní nastavit Rodinné sdílení až pro 5 lidí. Přejděte do Nastavení, poté klepněte na své jméno/ID v horní části a vyberte možnost „Rodinné sdílení“.
Zabezpečený přístup ke klíčence iCloud: Přejděte do Nastavení, poté nahoře na své jméno/ID> iCloud> Klíčenka a zapněte nebo vypněte ji.
Přístup k souborům na iCloud Drivu: iOS 11 představil aplikaci Soubory v roce 2017. Najděte ji, poté klepněte na kartu Procházet a uvidíte všechny soubory a složky ve vašem účtu.
Tipy pro Apple Pay
Jak povolit platby Apple Pay na počítačích Mac: Apple Pay ve svém iPhonu můžete použít k potvrzení plateb na blízkém Macu. Chcete -li zajistit, aby byla tato možnost zapnutá, přejděte do Nastavení> Peněženka a Apple Pay a zapněte možnost Povolit platby na počítačích Mac.
Jak změnit výchozí kartu Apple Pay: Přejděte do Nastavení> Peněženka a Apple Pay a vyberte požadovanou výchozí kartu. Pokud máte pouze jednu kartu, bude automaticky výchozí.
Vaše tipy
Našli jste nějaké tipy, které jsme zmeškali? Podělte se o ně v níže uvedených komentářích.